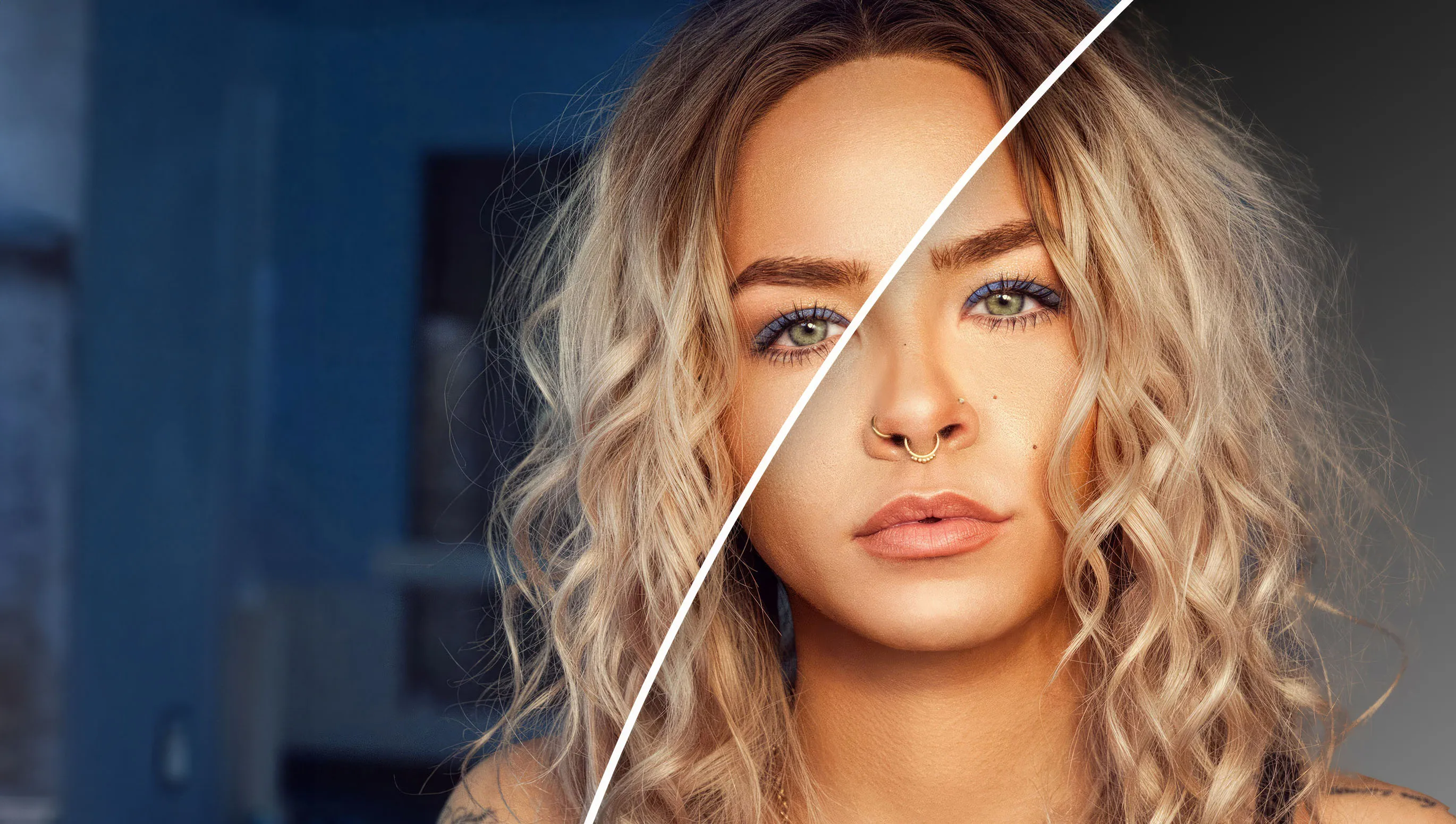Du hast also ein geniales Foto geschossen, aber der Hintergrund... naja, der könnte besser sein, oder? Keine Sorge, wir haben genau das Richtige für dich! In unserem heutigen Blogbeitrag zeigen wir dir, wie du mit nur drei Klicks in Photoshop Bilder freistellen bzw. den Hintergrund entfernen kannst, um das perfekte Ergebnis zu erzielen. Ja, du hast richtig gehört – nur drei Klicks! Ob du nun den Hintergrund komplett loswerden oder einfach nur einen Teil des Bildes hervorheben möchtest, wir zeigen dir, wie du dies schnell und effizient bewerkstelligen kannst. Also, legen wir los und verwandeln deine guten Fotos in absolute Hingucker!
Inhaltsverzeichnis
- Schritt 1: Das Auswahlinstrument beim Freistellen verwenden
- Schritt 2: Die Funktion "Auswählen und Maskieren" aktivieren
- Schritt 3: Die Auswahl perfektionieren beim Freistellen
- Das Ergebnis genießen: Hintergrund entfernen sollte jetzt so aussehen
- Video-Anleitung zum Freistellen von Bildern in Photoshop jetzt anschauen
Wichtig zu wissen ist, dass die Herangehensweise nicht nur in der neuesten Photoshop-Version funktioniert, sondern auch mit älteren Versionen oder sogar in Adobe Photoshop Elements.
Schritt 1: Das Auswahlinstrument beim Freistellen verwenden

Öffne dein Bild in Photoshop. Als Erstes musst du das Objekt oder den Bereich auswählen, den du freistellen möchtest. Klicke dafür auf das "Schnellauswahl"-Werkzeug in der Werkzeugleiste oder drücke einfach die Taste "W". Jetzt klicke auf den Bereich, den du auswählen möchtest, und ziehe die Maus, um die Auswahl zu erweitern. Photoshop arbeitet wie durch Zauberei und erkennt die Ränder des Objekts, um eine präzise Auswahl zu erstellen. Es geht aber auch noch einfacher: Klicke dazu auf das Menü und dann auf Auswahl -> Motiv.
Schritt 2: Die Funktion "Auswählen und Maskieren" aktivieren
Sobald dein Objekt ausgewählt ist, erscheint oben in der Optionsleiste die Option "Auswählen und Maskieren". Klicke darauf, und es öffnet sich ein neues Arbeitsfenster, das eine Fülle von Werkzeugen zur Verfeinerung deiner Auswahl bietet. Das ist unser zweiter Klick.

Schritt 3: Die Auswahl perfektionieren beim Freistellen

Jetzt, da wir im "Auswählen und Maskieren"-Arbeitsbereich sind, wird es Zeit, unsere Auswahl zu perfektionieren. Verwende die verschiedenen Werkzeuge, wie den "Kantenverfeinerungspinsel", um die Ränder deiner Auswahl zu glätten und anzupassen. Du kannst auch den Schieberegler "Glätten", "Kante verschieben" und "Kontrast" nutzen, um die Auswahl zu verfeinern. Sobald du zufrieden bist, stelle sicher, dass "Neue Ebene mit Ebenenmaske" in den Ausgabe-Einstellungen ausgewählt ist und klicke auf "OK". (Meistens erledigt Photoshop die Arbeit aber schon so gut, dass die gar keine Einstellungen verändern musst.)
Übrigens wähle ich gerne die Option Haare, sofern ich eine Person mit vielen Haaren freistellen möchte. Dann wird das Ergebnis meistens noch besser! Auch findest du ganz unten rechts die Option "Farbe dekontaminieren", die sehr gut ist, wenn z. B. in den Haaren noch Farbe vom Hintergrund enthalten sein sollte (jedoch werden dann neue farbliche Pixel hinzugefügt). Auch kannst du bei Motiv auswählen das kleine Dreieck klicken, um auszuwählen, dass Photoshop die Freistellung über die Cloud erledigen soll, was meistens sogar noch ein viel besseres Ergebnis erzeugt.
Voilà, dein Bild ist nun perfekt freigestellt – und das mit nur drei Klicks!
Das Ergebnis genießen: Hintergrund entfernen sollte jetzt so aussehen

Jetzt kannst du das freigestellte Objekt in jeden beliebigen Hintergrund einfügen oder es so verwenden, wie es ist. Die "Auswählen und Maskieren"-Funktion ist ein mächtiges Werkzeug in deinem Photoshop-Arsenal, das dir ermöglicht, professionelle und saubere Ergebnisse zu erzielen, ohne stundenlang an den Feinheiten zu arbeiten.
Mit dieser Technik kannst du die Aufmerksamkeit auf dein gewünschtes Objekt lenken, störende Elemente entfernen oder kreative Kompositionen erstellen. Photoshop macht es möglich, und jetzt hast du die Fähigkeit, es mit nur drei Klicks zu nutzen. Viel Spaß beim Experimentieren und Erstellen atemberaubender Bilder! Übrigens wählen ich auch öfters einfach nur den Hintergrund aus, um den danach ein wenig unscharf darzustellen, damit es so aussieht, als hätte man das Foto mit einer professionellen Kamera aufgenommen. Wichtig aber, dass du dabei immer schön mit Ebenenmasken bzw. SmartObjekten arbeitest, damit alles schön nondestruktiv läuft (also, dass du jederzeit die orignalen Pixel noch hast). Speichere die Datei auch immer als PSD-Datei ab, damit die Ebenen und Einstellungen nicht verloren gehen. Das Ergebnis selbst kannst du natürlich dann als JPG exportieren und z. B. deinen Freunden weitergeben bzw. im Social Media verwenden.
Video-Anleitung zum Freistellen von Bildern in Photoshop jetzt anschauen
Dieses Video ist aus dem Training: Freistellen mit Photoshop und KI – Motive haarfein und schnell ausschneiden, welches ich dir sehr empfehlen kann, damit du noch schneller und besser freistellen kannst. Ich zeige dir da die besten Herangehensweisen für alle Situationen, die du beim Freistellen irgendwann begegnest.
Übrigens kann Photoshop Elements fast genauso gut Bilder freistellen. Wie das dort geht, erkläre ich in dem Video-Training: Freistellen mit Photoshop Elements (Tutorial). So, und jetzt viel Spaß beim Freistellen und bis zum nächsten Blog-Beitrag von mir.