Aktionen in Photoshop sind im Grunde genommen keine komplexen und schwierigen Mythen, sondern ganz einfach eine Folge von in Photoshop ausgeführten Befehlen. Also wenn ein Filter in einer Aktion aufgezeichnet wurde, wird dieser auf jedes Bild, auf das man diese anwendet, auch angewendet. Die Aktionenpalette findet ihr unter "Fenster > Aktionen" oder per F9.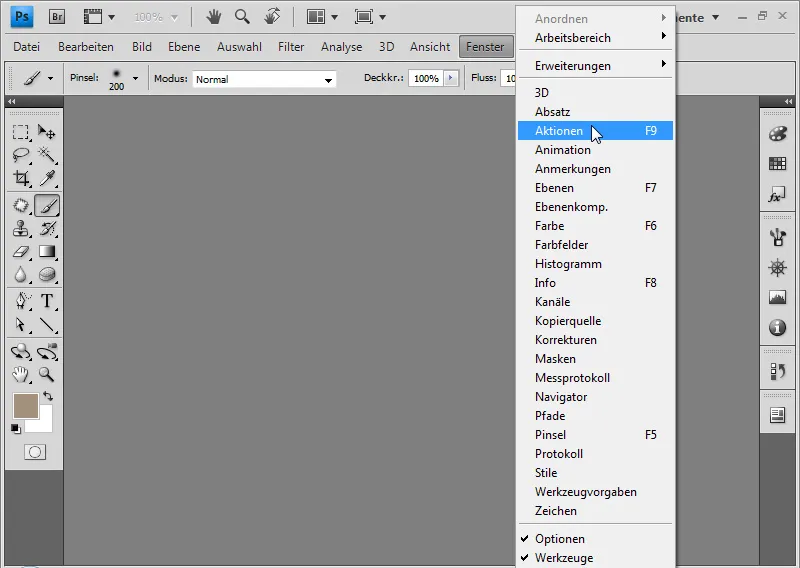
Dort sieht man dann gleich alle mit Photoshop vorinstallierten Standardaktionen.
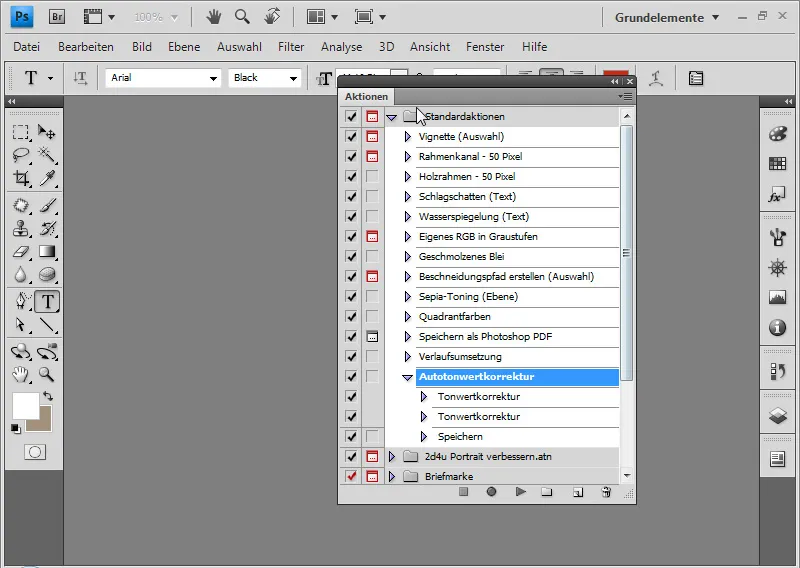
Nun kann man eigentlich alle einmal ausprobieren. In diesem Tutorial möchte ich mit der "Holzrahmen - 50px"-Aktion anfangen. Bevor man sie ausführt, kann man auch erst einmal schauen, was sich denn dahinter verbirgt, also welche aufgezeichneten Effekte dort auf das Bild angewendet werden. Dazu klickt einfach auf den Pfeil neben dem Namen der Aktion.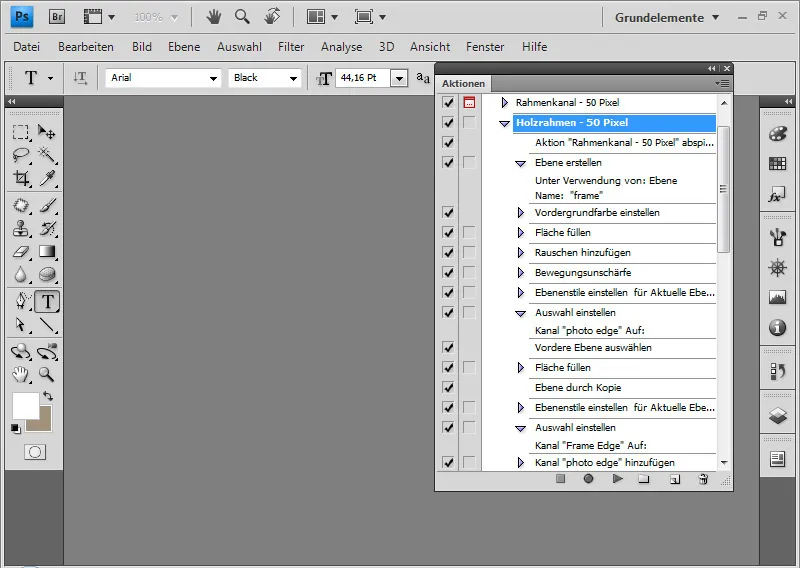
Das sind also alle gespeicherten Effekte. Um die nun in Aktion zu erleben, öffnet man am besten zuerst ein Bild, um das man dann den Holzrahmen haben möchte. Ist das Bild geöffnet, einfach auf Play, also den kleinen grünen Button unten, klicken.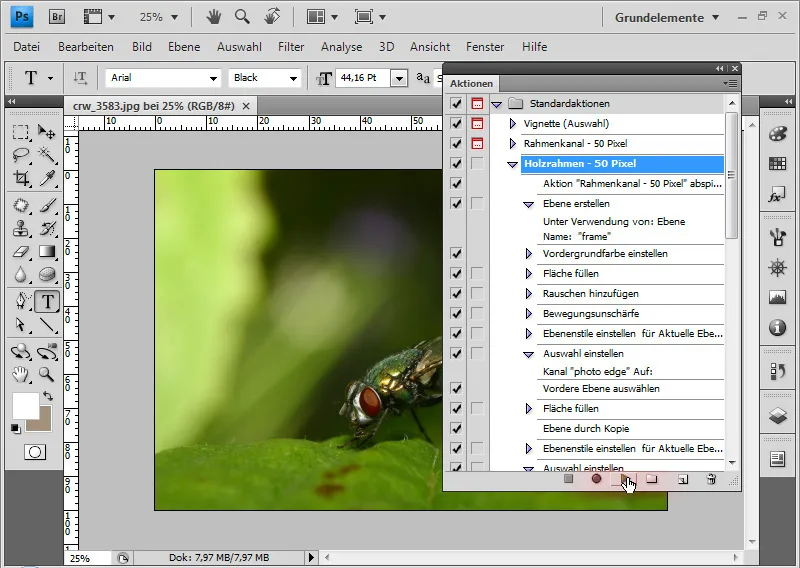
Als Erstes kommt gleich eine Meldung. Keine Sorge, dies ist keine Fehlermeldung! Das ist ein vom Ersteller der Aktion eingefügter Hinweis, dass das Bild, auf das die Aktion angewendet wird, nicht kleiner als 100px sein darf. Deshalb auf "Fortfahren" klicken, sollte dies der Fall sein, und auf "Anhalten", falls nicht. Wenn die Aktion dann fertig ist, sieht man, was für einen schönen Bilderrahmen Photoshop da für uns erstellt hat: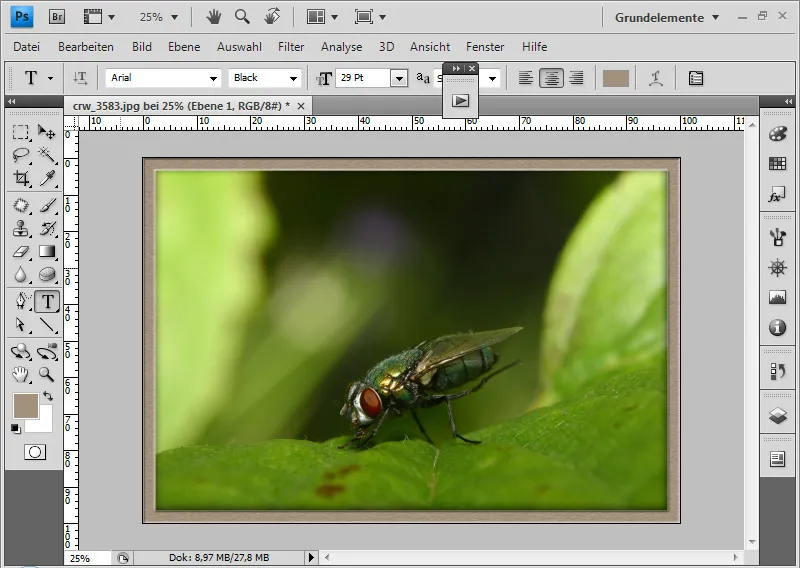
Wenn man jetzt nicht unbedingt die allerneuste Version von Photoshop hat und einem einige Funktionen nicht zur Verfügung stehen, oder man einfach nur so z.B. keinen Schatten nach innen bei der Aktion haben möchte, kann man einzelne Schritte durch Entfernen der daneben stehenden Häkchen deaktivieren. Allerdings sollte man darauf achten, welche Funktionen man deaktiviert, denn sollte man hier zum Beispiel ganz am Anfang die Erstellung einer neuen Ebene für den Holzrahmen deaktivieren, kommt es in der Aktion mit Sicherheit zu Fehlern. Eine andere interessante und nützliche Funktion ist das Aktivieren von Dialogboxen für die einzelnen Schritte der Aktion. Damit kann man, während die Aktion abspielt, die Dialogbox zu manchen Schritten aufrufen lassen und direkt beim Abspielen dann noch Werte, die vielleicht nicht so gefallen, verändern. In diesem Fall möchte ich zum Beispiel statt einem braunen Holzrahmen einen blauen. Dazu aktiviere ich ganz einfach die Dialogbox für den Schritt "Fläche füllen".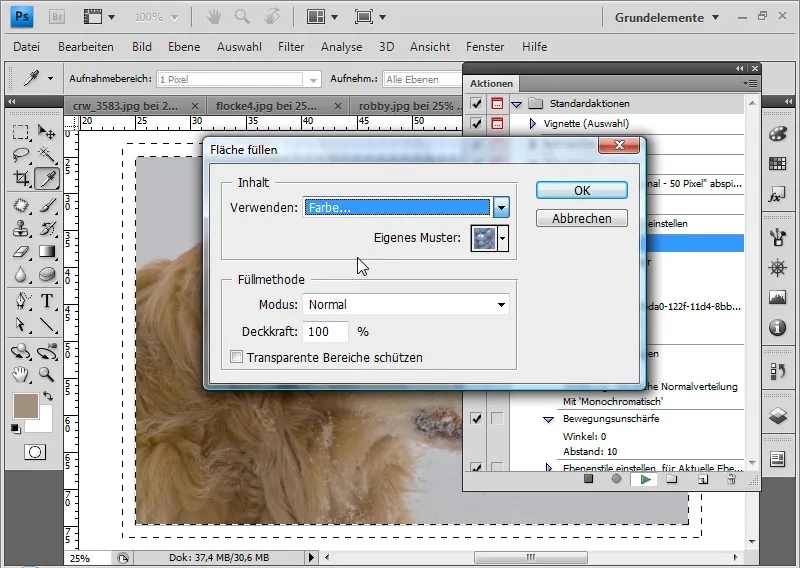
Hier dann einfach statt "Muster" > "Farbe" auswählen, dann ein schönes Blau aussuchen und voilà: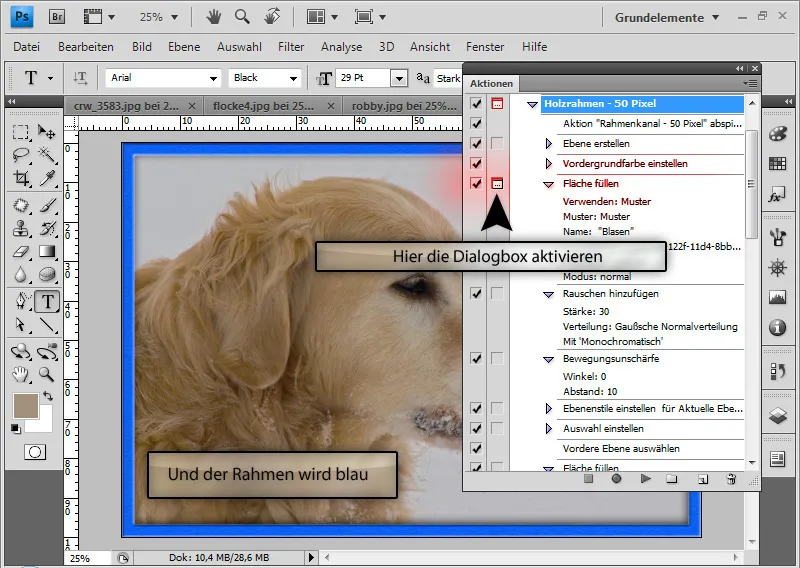
Natürlich werden ab einem bestimmten Punkt die Standardaktionen nicht mehr reichen. Dann kann man entweder selber welche erstellen oder sich welche aus dem Internet herunterladen. Zum Beispiel von PSD-Tutorials.de. Zu finden unter "Downloads > 2D Downloads > Photoshop > Photoshop Erweiterungen > Photoshop - Aktionen", und dort findet ihr natürlich jede Menge an verschiedensten Aktionen. Hier einmal 3 Beispiele:
Wenn mir jetzt aber der Rahmen bei dem Bild oben links zu dick ist und ich statt 80px Dicke lieber 40px haben möchte, schaue ich mir die Aktion ein wenig genauer an und suche nach der Stelle, wo genau das eingetragen ist…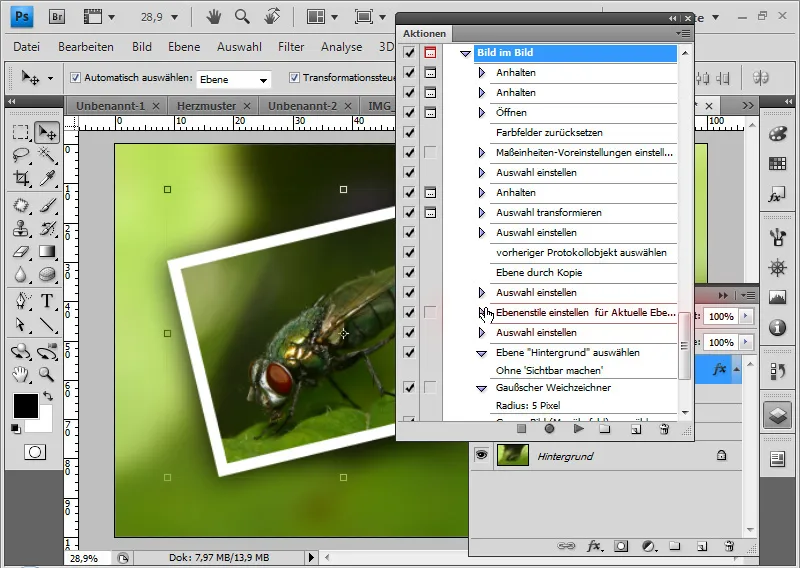
Sobald man die Einstellung bei einem Eintrag vermutet (wie bei den oben rot markierten), klappt man sich den mit dem Pfeil daneben aus und guckt sich an, ob man richtig gelegen hat.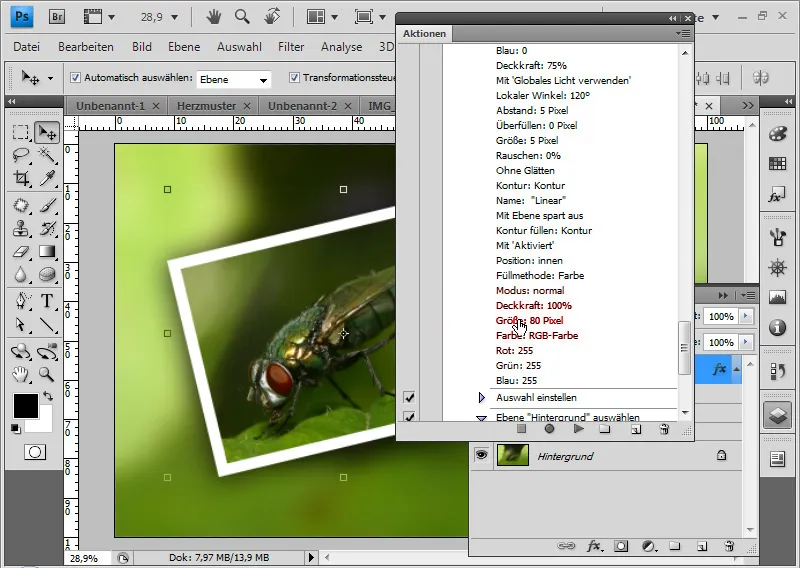
Volltreffer! Rahmengröße steht auf 80px. Um das nun in der Aktion zu ändern, sodass dies bei jedem Ausführen bedacht wird, muss man einfach doppelt drauf klicken und gelangt in den Dialog. Dort dann einfach bei der Kontur die Größe auf 40px ändern, mit OK bestätigen, und die Aktion ist aktualisiert.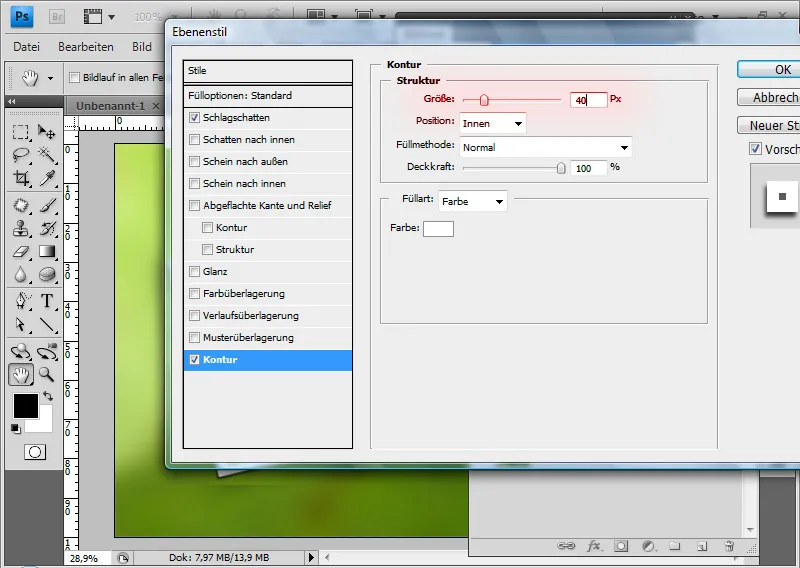
Soweit zu Aktionen allgemein und deren Anwendung auf einzelne Bilder. Jetzt soll es darum gehen, wofür Aktionen so richtig nützlich sind, nämlich mit einem Klick zum Beispiel alle Dateien in einem Ordner mit einem Holzrahmen aus der Holzrahmen-Aktion zu versehen. Das Ganze funktioniert über "Datei > Automatisieren > Stapelverarbeitung"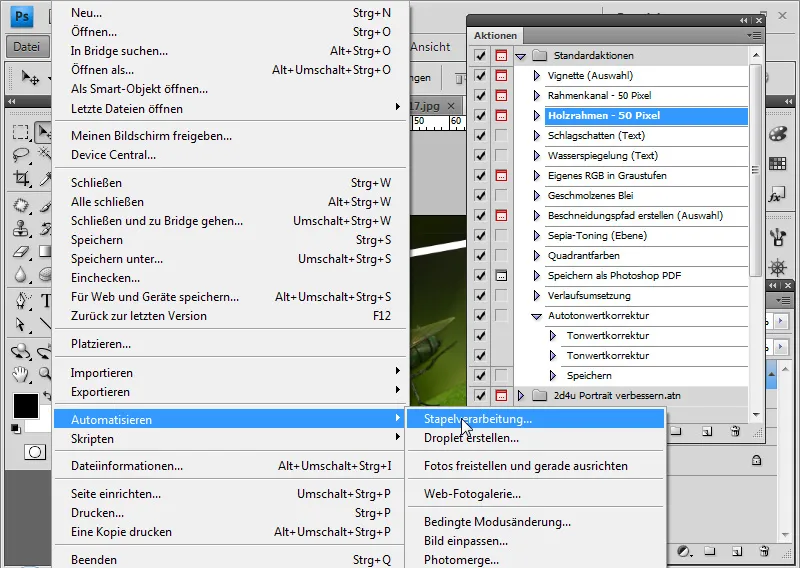
Nun kann man in der folgenden Box alles Nötige einstellen:
Einmal der Satz, in dem sich die gewünschte Aktion befindet, und dann natürlich die Aktion selbst. Darunter dann die Quelle für die Bilder. In diesem Fall ein bestimmter Ordner, aus dem nun alle enthaltenen Dateien zum Verarbeiten mit der Aktion benutzt werden. Man könnte jedoch zum Beispiel die Aktion auch auf alle geöffneten Bilder anwenden lassen. Danach kommen Einstellmöglichkeiten, die hauptsächlich interessant sind, sollte man die Aktion selbst erstellt oder angepasst haben. Wenn z.B. in der Aktion geschrieben steht, dass Photoshop ein Bild öffnen soll, kann man dies überschreiben lassen und Photoshop überspringt diesen Schritt und legt mit den Bildern aus der Stapelverarbeitung los. Dann kann man noch die Unterordner einschließen und Optionsdialoge fürs Öffnen der Dateien und Farbwarnungen unterdrücken.
Der nächste Bereich ist wiederum interessant, da man hier auswählen kann, ob Photoshop die Bilder speichert und schließt, sie einfach geöffnet lässt oder in einen anderen Ordner ausgibt. In diesem Fall ist letzteres das, was ich möchte. Das Kontrollkästchen mit "Speichern unter…" ist ganz ähnlich wie das mit dem Öffnen und ist nur interessant, wenn man direkt von der Aktion aus schon die Bilder speichern lässt. Drück man jetzt auf OK, legt Photoshop sofort los und verarbeitet alle Bilder. Dieser Prozess wird jedoch ständig durch irgendwelche Dialogboxen und den "Speichern unter"-Dialog unterbrochen. Möchte ich jedoch, dass das Ganze in einem Zug durchläuft, muss ich als Erstes dafür sorgen, dass sämtliche aktiven Dialogboxen deaktiviert werden. Um nun noch den "Speichern unter"-Dialog loszuwerden, muss man der Aktion, mit der man die Stapelverarbeitung durchführen will, den Speichern-Befehl hinzufügen. Das geht einfach, indem man, während man den letzten Punkt einer Aktion ausgewählt hat, den kleinen roten Aufnahmebutton klickt und irgendein beliebiges Bild mit den gewollten Einstellungen im gewollten Ordner speichert.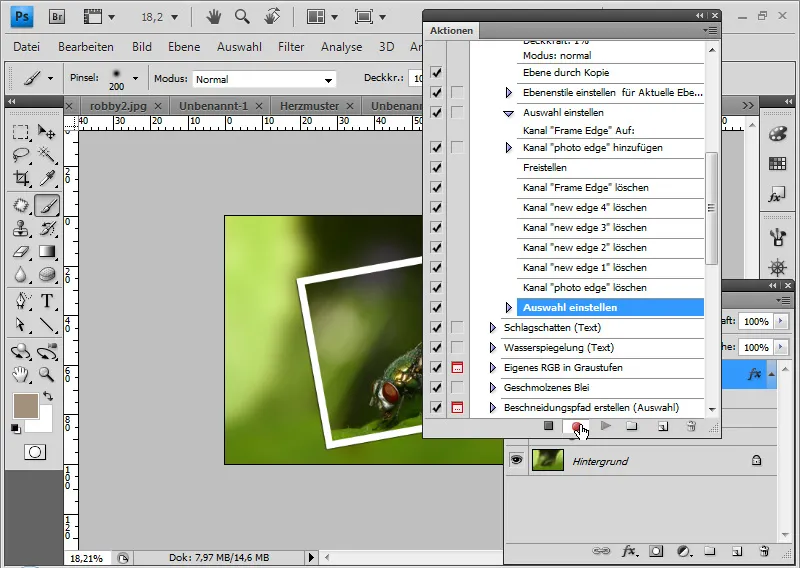
Nachdem der Speichern-Befehl nun direkt in die Aktion geschrieben wurde, müssen wir bei der Stapelverarbeitung natürlich auch die Funktion "Speichern unter in Aktion überschreiben" aktivieren. Lässt man nun die Stapelverarbeitung laufen, wird nichts unterbrochen und Photoshop arbeitet in einem Zug alle Dateien ab und speichert sie, ohne dass eine einzige Eingabe gefordert wird. Sehr nützlich bei Situationen mit über 100 Bildern, sodass man dann Photoshop einfach sein Ding machen lassen kann und nach einer halben Stunde wieder an den Computer kommen kann und Photoshop alles getan hat.
Als letzten Tipp in diesem Tutorial möchte ich noch zeigen, wie man aus dieser Aktion eine kleine ausführbare .exe-Datei machen kann. Man wählt sich seine Aktion aus und geht dann unter "Datei > Automatisieren > Droplet erstellen".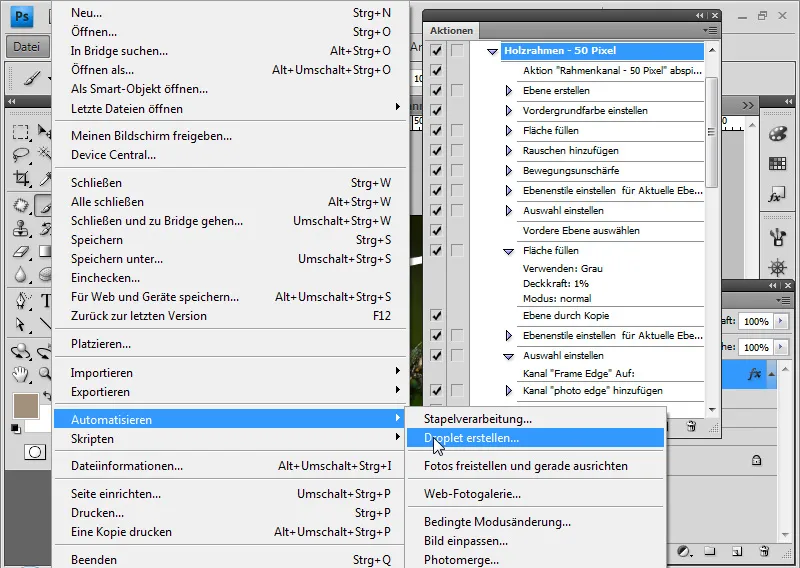
Das Fenster, das daraufhin erscheint, ist dem Stapelverarbeitungsfenster verblüffend ähnlich, nur die Quelle fehlt, was sich aber gleich erklären wird. Man gibt nun einfach einen Speicherort für die .exe-Datei an und gibt Photoshop, nachdem man alle Einstellungen wie bei der Stapelverarbeitung getroffen hat, das OK, das Droplet zu erstellen.
Daraufhin erscheint in dem angegebenen Ordner eine .exe mit einem kleinen Photoshop-Symbol.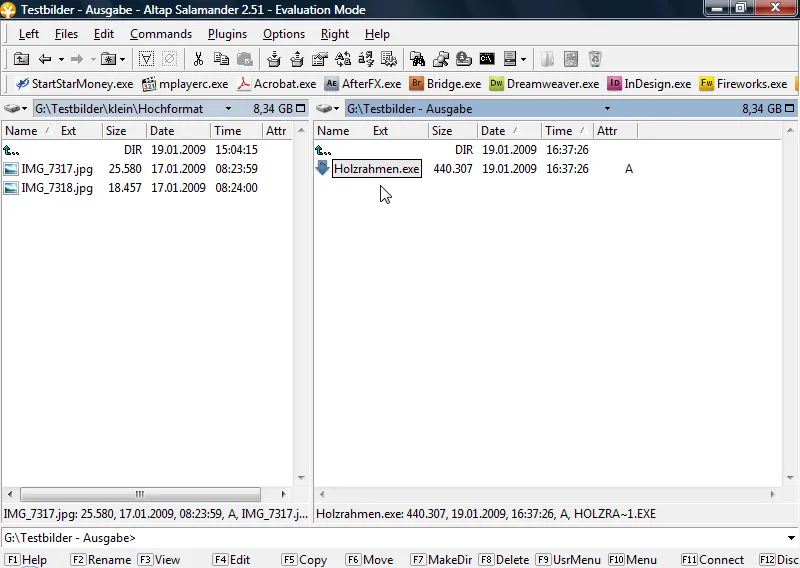
Um nun mit diesem Droplet zu arbeiten, muss man einfach nur die gewünschten Dateien, also in diesem Fall die beiden .jpg-Dateien links auf die .exe-Datei rechts ziehen und die Aktion beginnt, innerhalb Photoshop eben genau diese beiden Bilder, bzw. die auf das Droplet gezogenen Bilder, zu verarbeiten und zu speichern. Photoshop wird aber für das Ausführen dieses Droplets benötigt und sofort, falls es nicht schon geöffnet ist, geöffnet. Trotzdem sehr nützlich!

