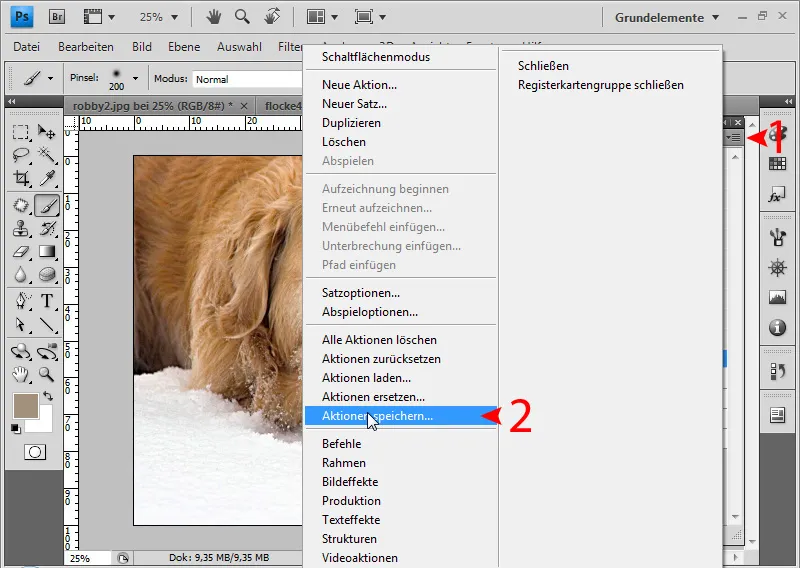Aktionen in Photoshop sind im Grunde genommen keine komplexen und schwierig zu erstellenden Mythen, sondern ganz einfach eine Folge von in Photoshop ausgeführten Befehlen. Also: Wenn man einen Filter auf ein Bild anwendet und dabei die Aufnahme laufen lässt, werden alle Einstellungen, die man trifft, gespeichert und beim erneuten Ausführen dieser Aktion wieder angewendet. Als Beispiel in diesem Tutorial möchte ich eine "Foto aufbessern"-Aktion erstellen. Also erst einmal das Aktionenfenster. Ihr findet es entweder unter Fenster>Aktionen oder mit F9.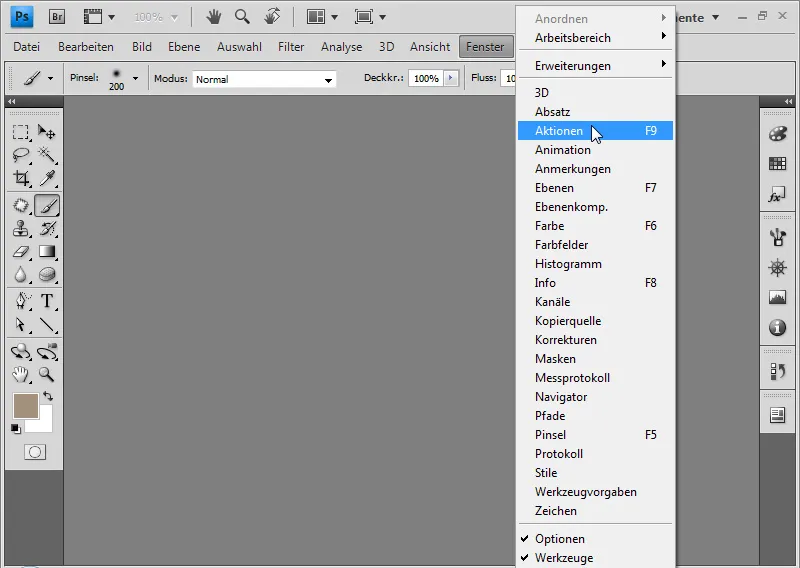
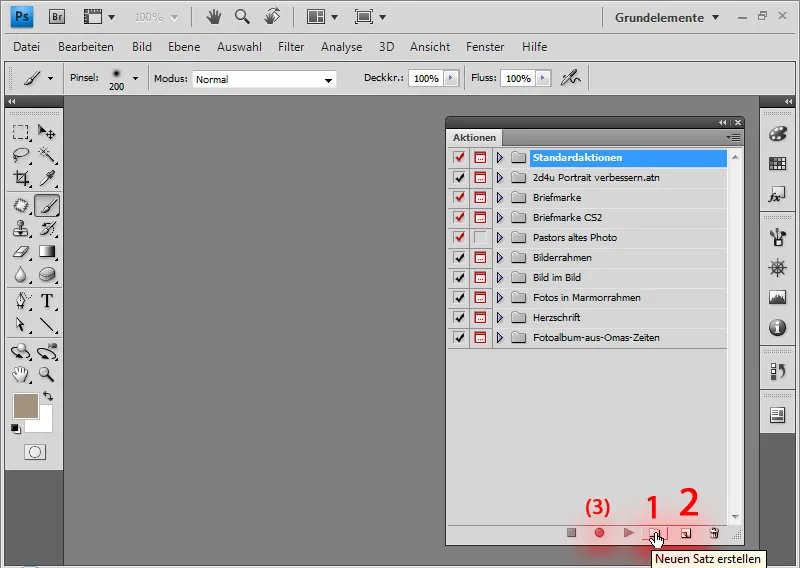
Um nun eine eigene Aktion zu erstellen, muss man zuerst mit einem neuen Satz anfangen. Dazu klickt auf das mit der "1" gekennzeichnete Ordnersymbol, um einen neuen Satz zu erstellen. Daraufhin kommt erst die eigentliche Aktion, die ihr mit dem Button Nummer "2" erstellt. Vorher sollte man jedoch ein Bild öffnen, um gleich loslegen zu können. Danach klickt auf das Neue Aktion-Symbol und es erscheint folgende Dialogbox: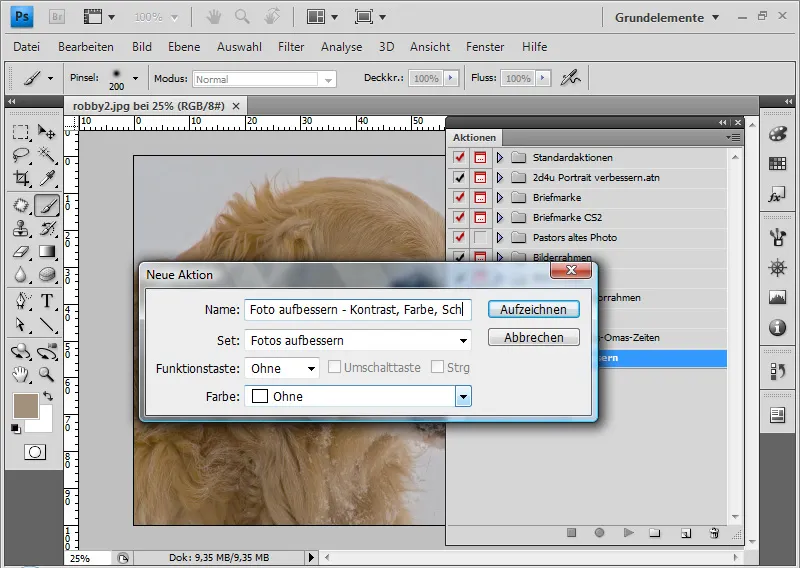
Man kann den Namen der Aktion festlegen, das Set, in das gespeichert werden soll und eine Funktionstaste, wobei diese auf eine der F-Tasten beschränkt ist. Bestätigt ihr dann hier mit Aufzeichnen, wird auch gleich sofort losgelegt und unten ist der rote Aufnahmebutton schon aktiv. Deswegen auch Schritt Nummer 3 (siehe oben) in Klammern. Als Nächstes tut das, was ihr in eurer späteren Aktion haben wollt. In diesem Fall einen automatisch optimierten Kontrast und dann eine automatisch angepasste und verbesserte Farbe. Das beides wende ich nun auf das Bild an: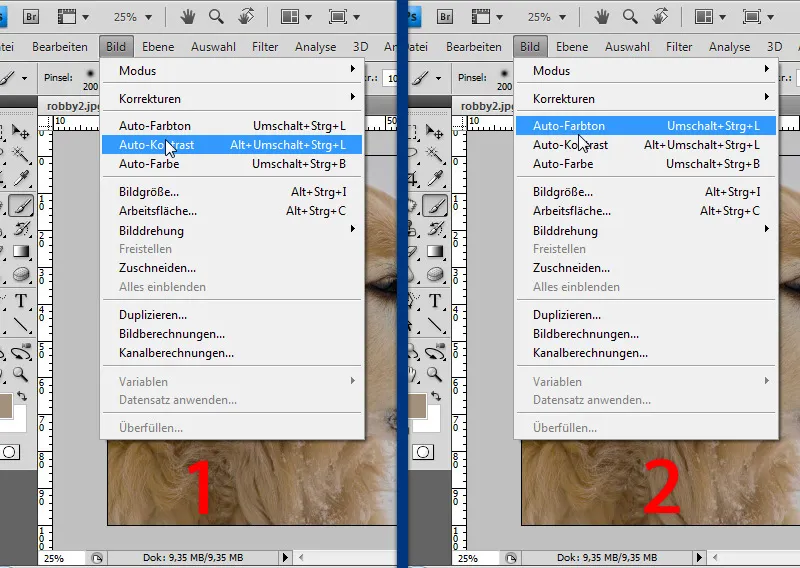
Dann sieht das Bild schon um einiges hübscher aus und außerdem wurden alle Schritte mit in der Aktionenpalette mit protokolliert und gespeichert.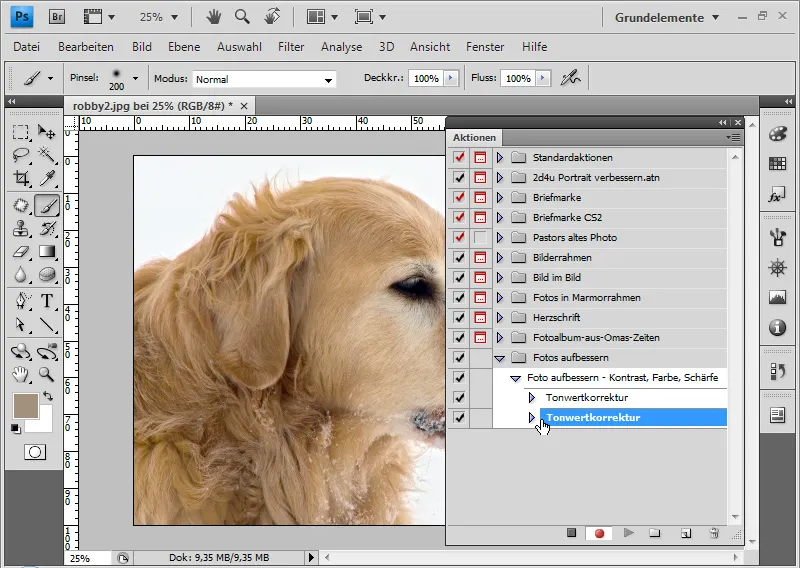
Falls man sich jetzt einmal während des Erstellens der Aktion vertun sollte, drückt man einfach auf den Stopp-Button und kann jeden Schritt - wie eine Ebene in der Ebenenpalette in der Reihenfolge verändern - duplizieren, indem man den Schritt auf das neue Aktionenfeld zieht, so wie man eine Ebene auf das Neue Ebene-Symbol zieht, und außerdem kann man einen Schritt natürlich auch löschen, indem man ihn auf den Papierkorb zieht. Also hat man dort vollkommene Freiheit. Abgesehen von der Farbkorrektur möchte ich das Bild mit dieser "Aufbessern"-Aktion aber auch noch ein wenig schärfen. Darum wende ich, nachdem ich natürlich wieder auf Aufnehmen gedrückt habe, den Effekt Scharfzeichnen>Unscharf maskieren an und stelle das Ganze ein, wie es mir gefällt.
Das Besondere an solchen Filtern bzw. an allen Sachen mit veränderbaren Werten ist: Wenn man sie anwendet in einer Aktion, kann man die Dialogbox daneben aktivieren, und während die Aktion abgespielt wird, wird dann das Fenster mit dem Filter geöffnet und man kann die Einstellungen auf das aktuelle Bild anpassen.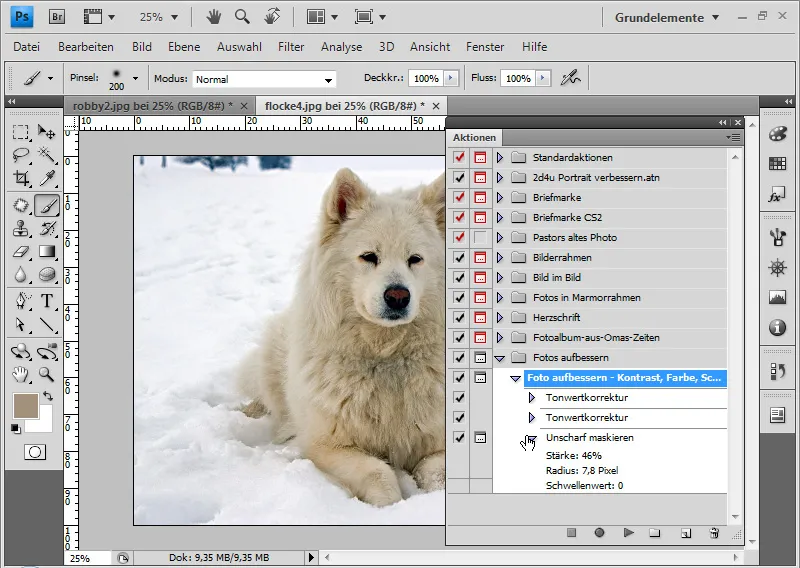
Falls jemand alle Dialogboxen einer Aktion deaktiviert (die Dialogbox neben dem Namen der Aktion oder des Sets anklicken), wendet Photoshop die hier angezeigten Werte an; andernfalls werden diese Werte als Standard genommen und man kann sie an das Bild anpassen.
Wobei man zusätzlich bei Aktionen achten sollte, ist, dass sich manche Filter bei verschiedenen Bildgrößen verschieden auswirken. So z.B. Unscharf maskieren oder der Gaußsche Weichzeichner. Hier mal im Vergleich:
Noch schlimmere Dinge können bei einer falschen Einstellung der Einheit der Lineale passieren. Zieht man zum Beispiel eine Auswahl, während man cm eingestellt hat, schickt die Aktion einem Freund, der sie dann mit der Einstellung Pixel ausführt, bekommt dieser wirre Ergebnisse, denn Photoshop nimmt nur die Zahlen auf. So zieht man selbst eine Auswahl von 10x20cm, was bei 72 dpi 283x567 Pixeln entspricht, und der Freund bekommt dann eine Auswahl von 10x20 Pixeln. Außerdem kann auch der aktuelle Farbmodus die Aktion beeinflussen. So kann man im CMYK-Modus z. B. keine Kunst-, Mal- und Strukturierungsfilter einsetzen. Es würde also eine Fehlermeldung erscheinen.
Um diese Fehler zu vermeiden, kann man Anmerkungen bzw. Unterbrechungen in eine Aktion einfügen. In diesem Fall könnte man dann zum Beispiel schreiben "Bitte stell in den Voreinstellungen die Einheit auf cm und achte darauf, dass dein Bild 72dpi hat und sich im RGB-Modus befindet". Dann kann derjenige die Aktion stoppen, alles überprüfen und sie dann erst weiter laufen lassen. Bei unserer "Foto aufbessern"-Aktion könnte man so eine Willkommensnachricht einbauen: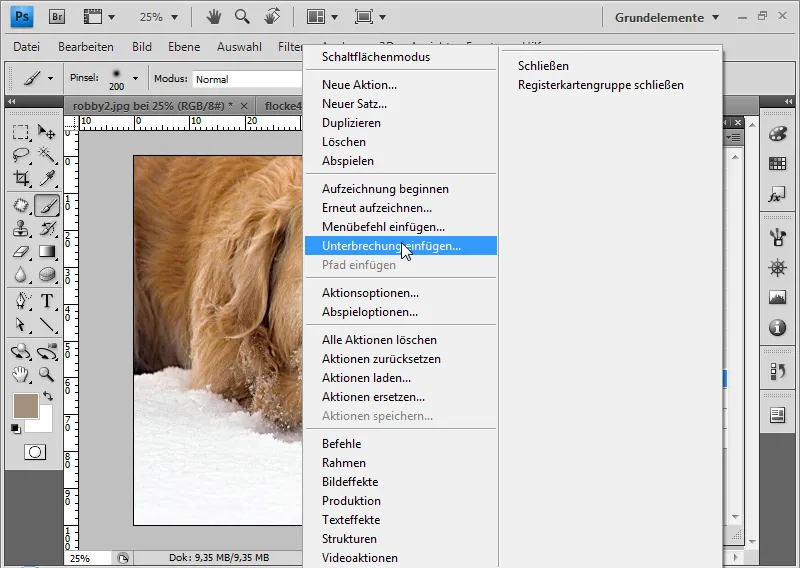
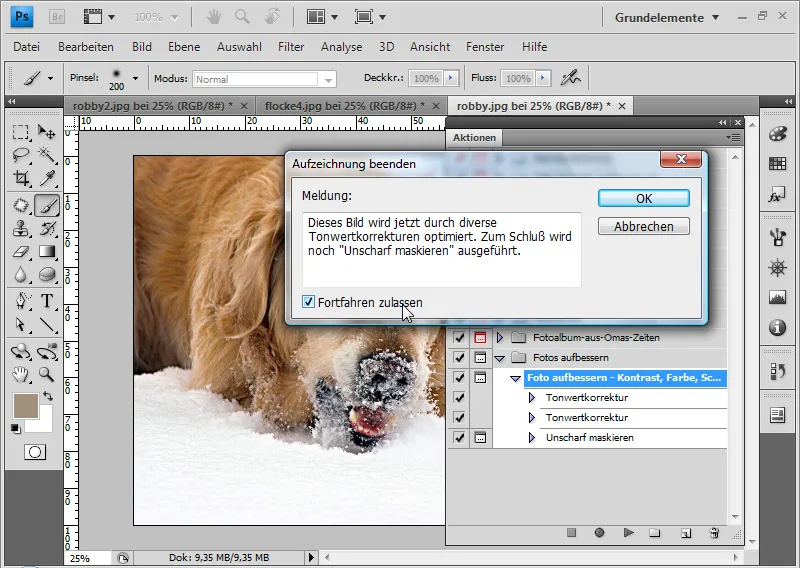
Das Kästchen Fortfahren zulassen sollte eigentlich immer aktiviert sein, es sei denn, es handelt sich um eine Abschiedsmeldung, nach der die Aktion beendet ist. Nun wird die Unterbrechung ganz unten in die Aktion eingefügt. Man kann nun diese per Drag&Drop an den Anfang der auszuführenden Schritte stellen.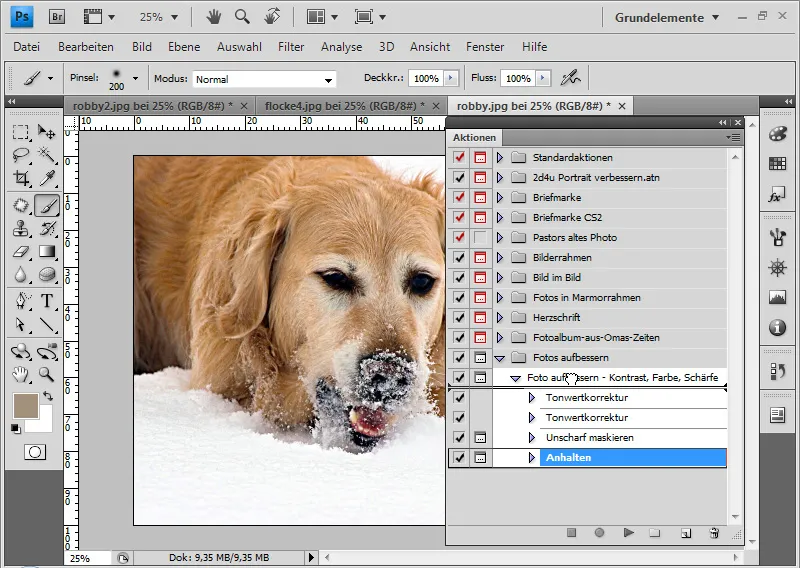
Noch ein Tipp: Möchte man eine Änderung auf eine bestimmte Bildgröße erreichen, geht dann auf Bild>Bildgröße und sieht, dass hier ja alles stimmt und klickt dann auf OK, wird nichts in der Aktion protokolliert. Man muss die Werte verändern. Steht dort z.B. 20x20 cm und das ist richtig, löscht man einfach eine der beiden Zahlen und tippt wieder den ursprünglichen Wert ein: 20cm. Eigentlich unlogisch, aber erst dann merkt Photoshop, dass es da etwas protokollieren soll.
Zum Schluss nun das Speichern. Möchte man also die neue "Foto aufbessern"-Aktion mit jemandem teilen, bzw. online stellen, muss man sie als Datei speichern. Als eine .atn Datei. Das ist nicht sehr schwer, man muss lediglich bedenken, dass man nur Sets und nicht einzelne Aktionen speichern kann. D.h. ich gehe jetzt auf das "Fotos aufbessern"-Set, klicke dann oben auf das kleine Symbol für das Menü und dort dann auf Aktion speichern. Diese Datei kann ich nun für mich selbst sichern, verschicken oder hochladen.