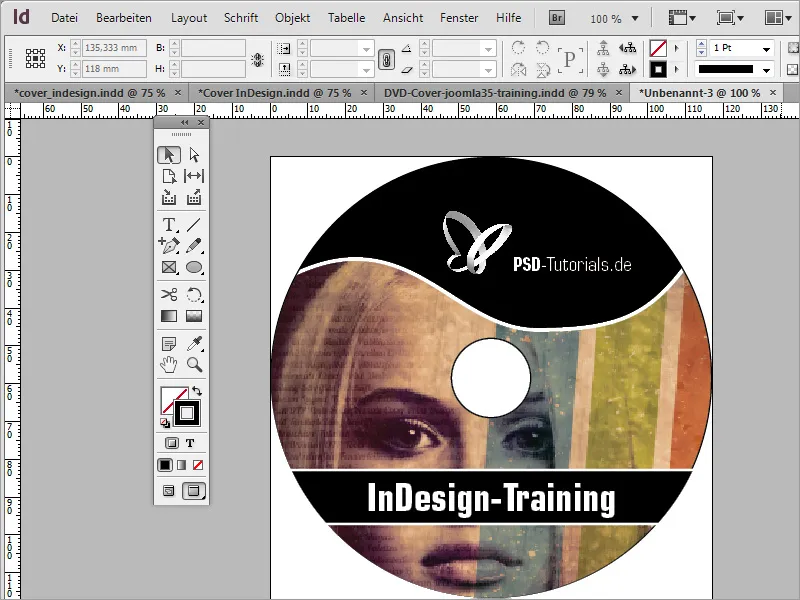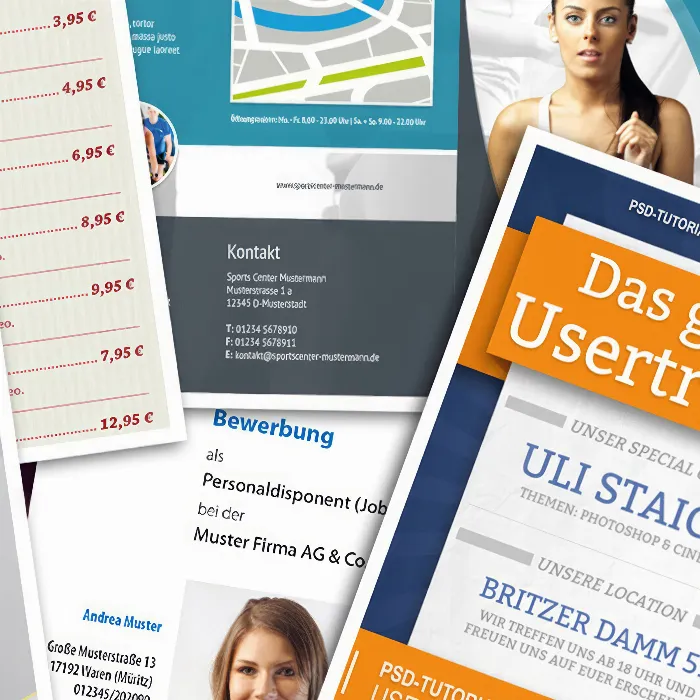Warum wurde das Label in Adobe Photoshop angefertigt? Nun, weil es geht und weil es in unserem Fall bereits als Vorlage zur Verfügung steht. Natürlich kannst du ein solches Label auch in Adobe InDesign erstellen. Dazu benötigst du ein neues Dokument im Format 117x117 mm.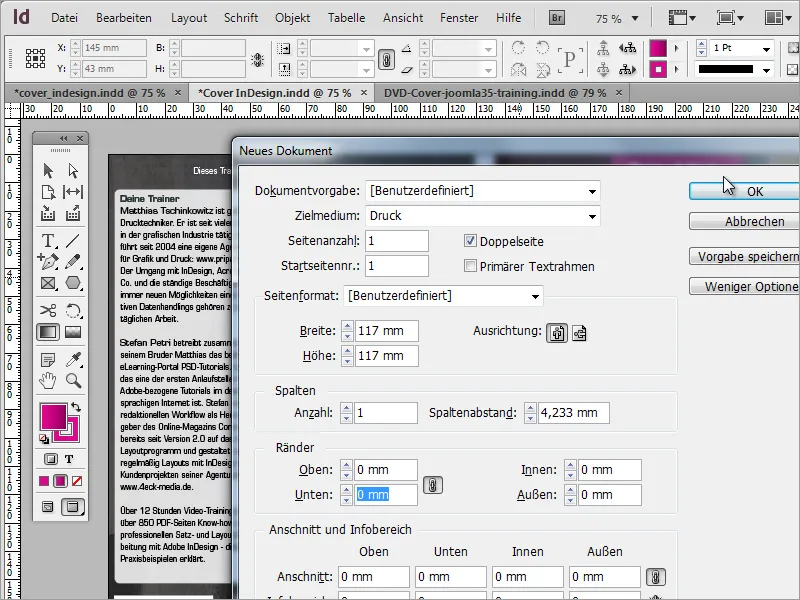
Jetzt kannst du die Vorlage aus Adobe Photoshop in das Dokument importieren. Sie dient lediglich als Vorlage und wird in InDesign nachgestaltet.
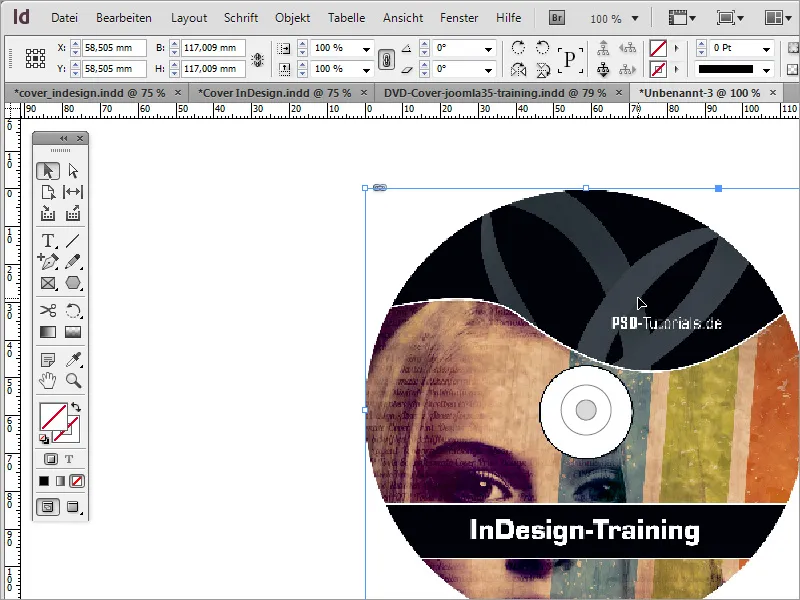
Als Erstes benötigst du einen Kreis, den du mithilfe des Ellipsen-Werkzeugs und der Shift-Taste aufziehst. Du kannst dank der magnetischen Hilfslinien diesen Kreis bis zur Dokumentenbegrenzung hin aufziehen. Er rastet an den Seiten ein.
Nachdem der Kreis erstellt und mit Schwarz eingefärbt wurde, kannst du diesen einfach duplizieren. Drücke Strg+C für das Kopieren und Strg+Shift+Alt+V für das Einfügen des kopierten Objektes an der gleichen Stelle. Die Kopie kannst du mit einer anderen Farbe versehen und die Kontur auf den Wert 0 stellen.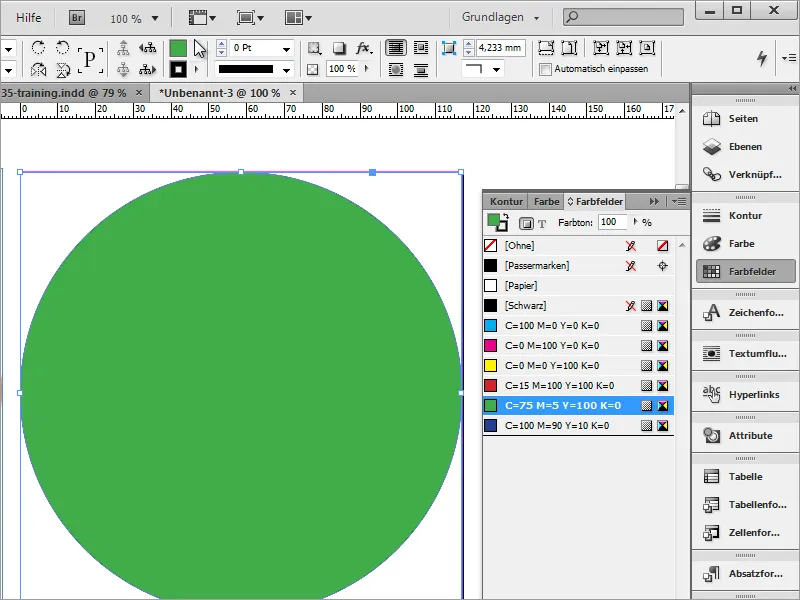
Mit Strg+D kannst du dann das Bild in das Objekt einfügen und den Bildausschnitt verschieben.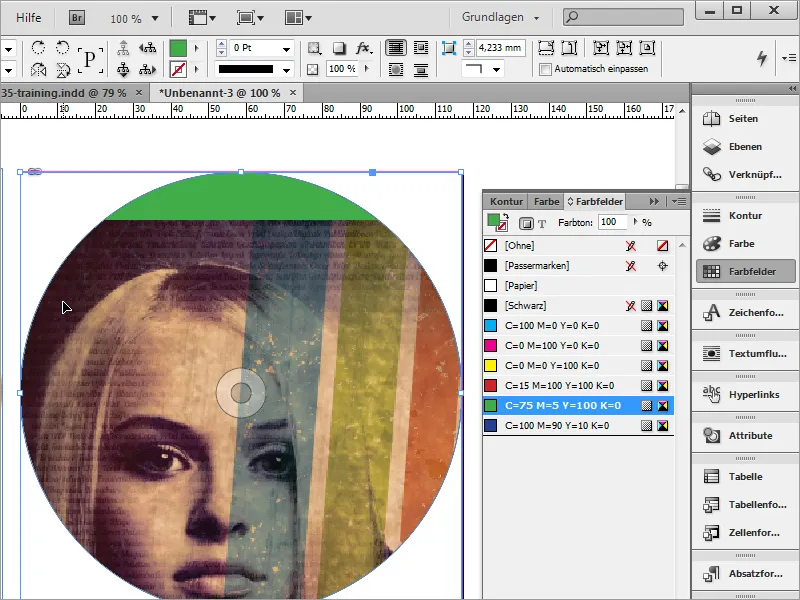
Dann benötigst du noch weitere Ankerpunkte für die Kreisform. Diese kannst du mit dem Ankerpunkt-hinzufügen-Werkzeug, das sich beim Zeichenstift-Werkzeug befindet, ergänzen.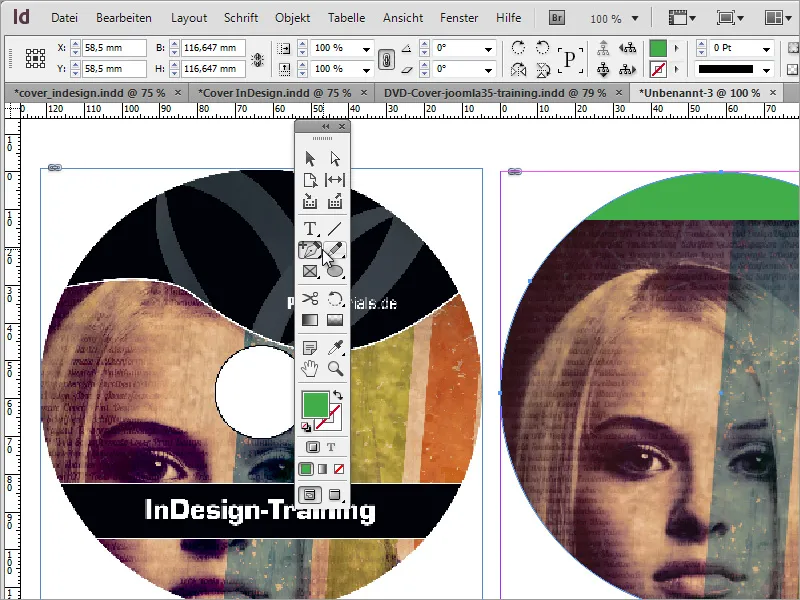
Du kannst du mit dem Direktauswahl-Werkzeug diese Punkte anfassen, mit gedrückter Shift-Taste aktivieren und verschieben sowie deren Anfasser verändern.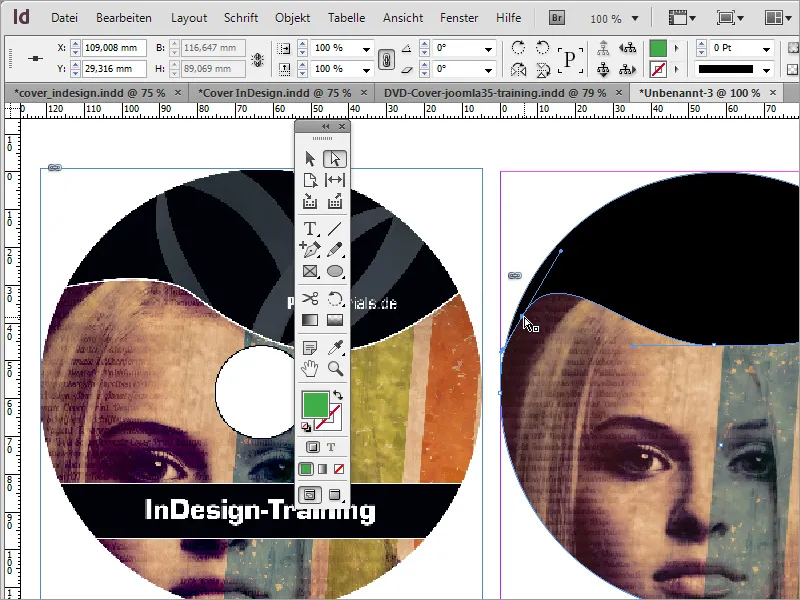
Nach der Änderung der Punkte kannst du das Objekt mit Strg+X ausschneiden. Markiere dann die Kreisform und aktiviere das Kontextmenü. Wähle dort den Eintrag In die Auswahl einfügen.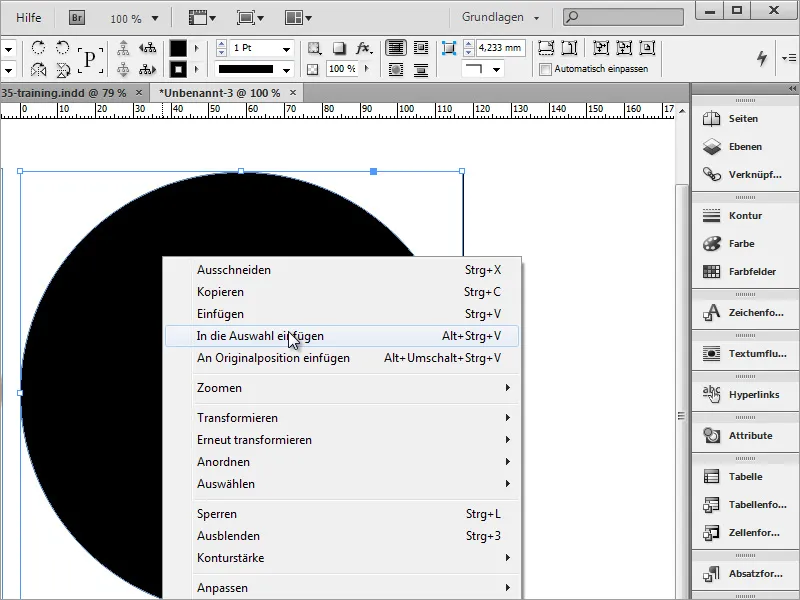
Nachdem diese Option ausgewählt wurde, wird das Bildobjekt in die Kreisform eingefügt. Der Vorteil besteht darin, dass die überstehenden Kreissegmente aus der Kurvenbearbeitung durch die Kreisform begrenzt werden und nicht mehr sichtbar sind.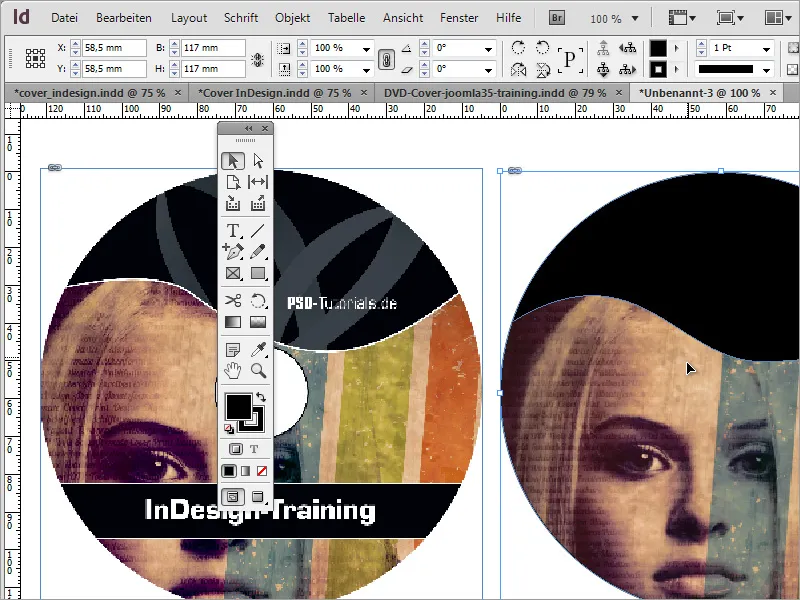
Nun kannst du dem Objekt noch eine Kontur von 3 Punkten in Weiß zuweisen sowie die Hintergrundfarbe Grün deaktivieren.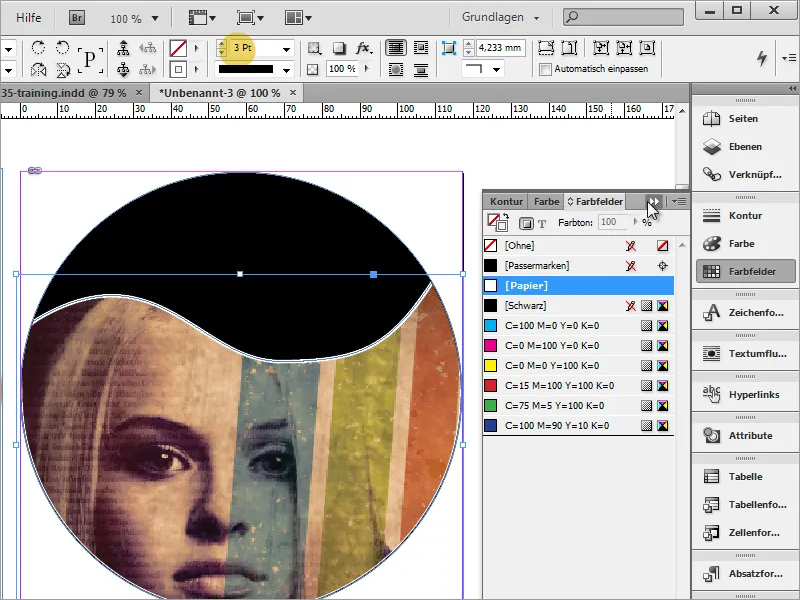
Jetzt fehlen nur noch ein paar wenige Elemente wie beispielsweise der DVD-Titel. Auch hier wird zunächst wieder eine Rechteckform mit dem Textwerkzeug aufgezogen. Danach kann direkt die Texteingabe und Formatierung erfolgen.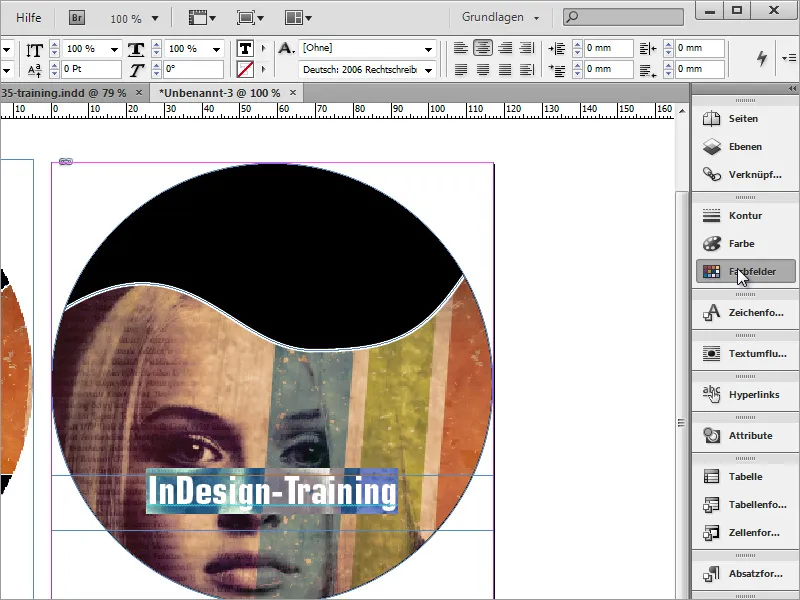
Nun bekommt diese Textbox noch eine schwarze Füllfarbe und eine weiße Kontur. Dazu markierst du die Textbox und stellst bei der Flächenfarbe in der Farbfelder-Palette einen schwarzen Farbton ein. Bei der Kontureinstellung wählst du eine weiße Farbe und stellst die Konturenstärke über das Optionsfeld oben auf 2 Punkt Stärke ein.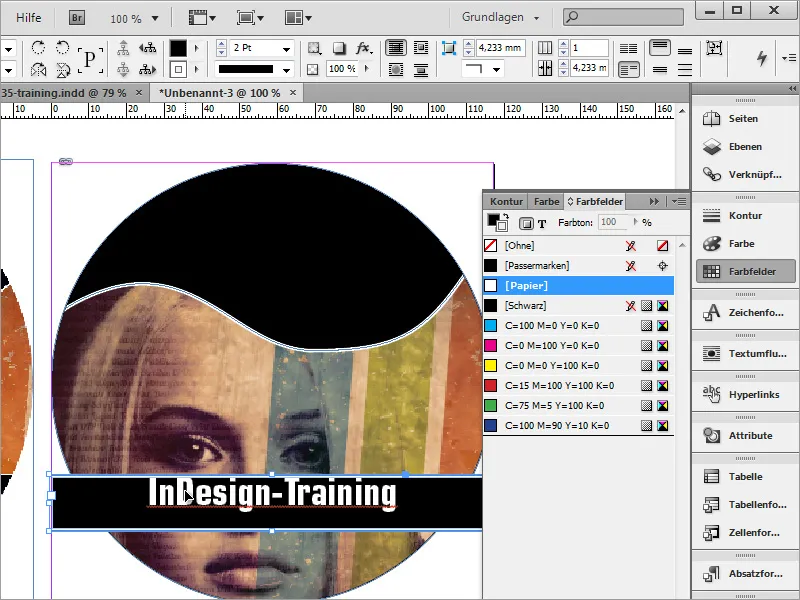
Dann folgt noch der mittlere Kreis. Dazu ziehst du wie in Adobe Photoshop zunächst eine Hilfslinie in der Horizontalen und eine in der Vertikalen aus dem Lineal heraus in das Dokument. Diese rasten auch hier am Mittelpunkt ein.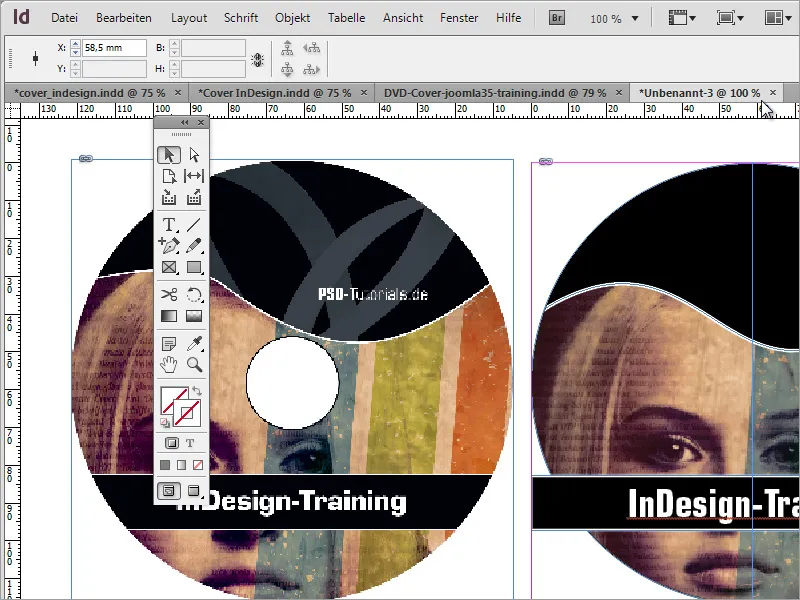
Mit gedrückter Alt+Shift-Taste kannst du einen Kreis mithilfe des Ellipse-Werkzeugs in das Dokument einzeichnen.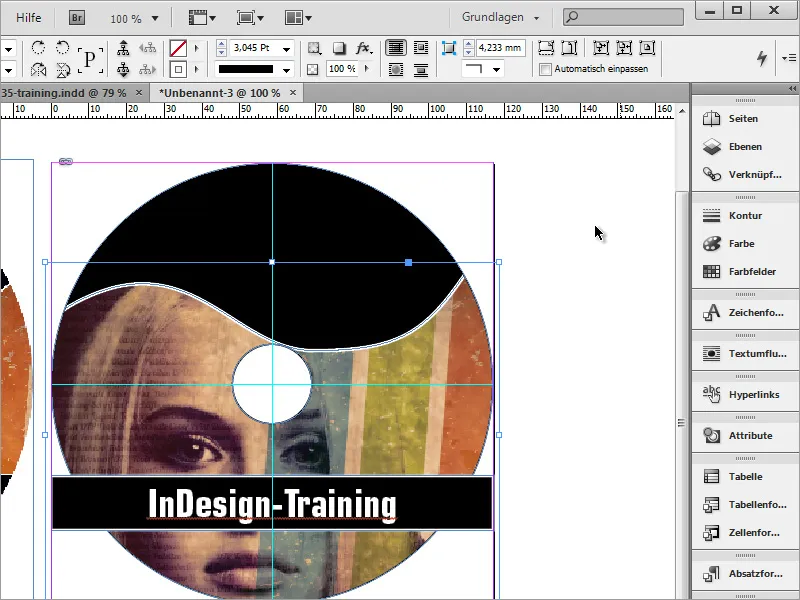
Die Kurve des Bildobjekts muss noch etwas höher gesetzt werden. Führe dazu einfach einen Doppelklick auf das zu ändernde Objekt aus, damit es aktiviert wird. Nun kannst du es ein wenig skalieren oder die Knotenpunkte nochmals nachjustieren.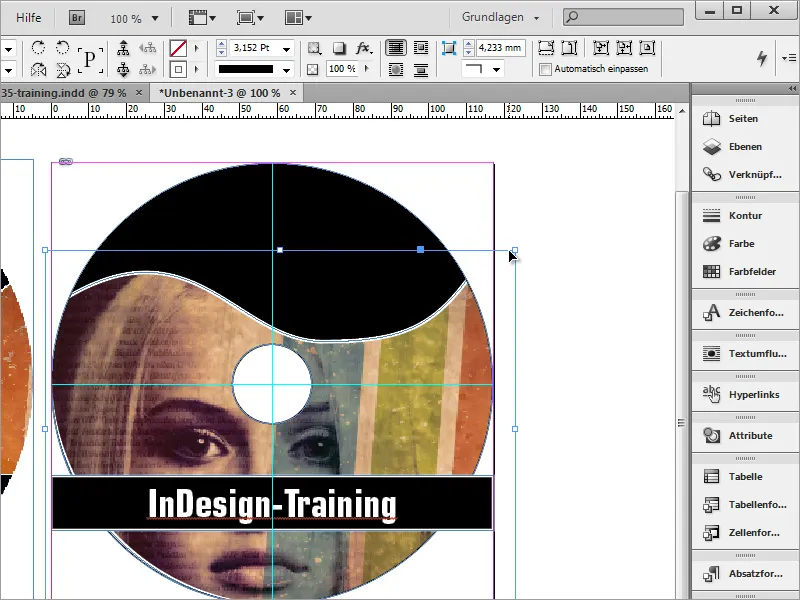
Fehlt noch der Name des Autors, den du ebenfalls mithilfe einer Textbox einfügst.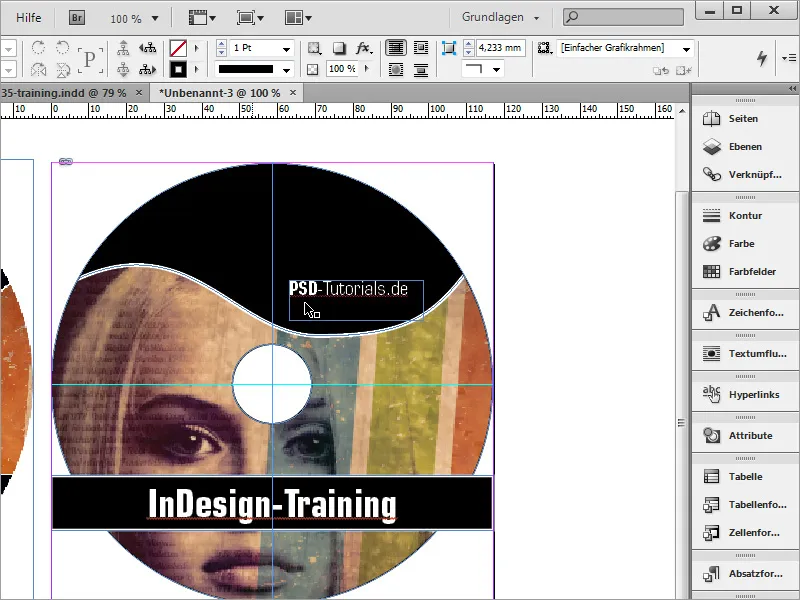
Mit Strg+D kannst du noch das Logo platzieren. Passe es wie gewünscht an und richte Schrift und Logo aneinander aus.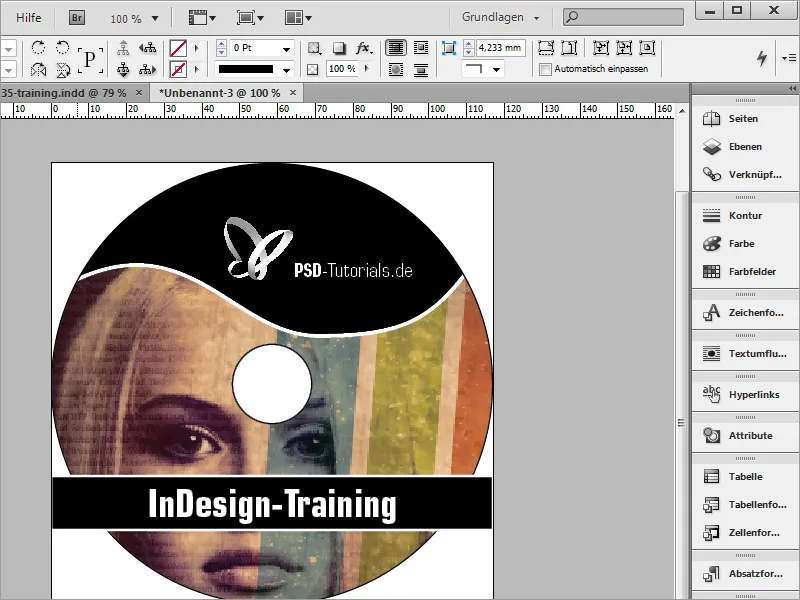
Der Balken des DVD-Titels stört noch ein wenig in der Ansicht, auch wenn dieser nicht unbedingt mitgedruckt wird. Dennoch kannst du dir behelfen, indem du zunächst ein Rechteck in der Dokumentengröße aufziehst.
Innerhalb dieses Rechtecks ziehst du wieder einen passenden Kreis auf. Nun wählst du beide Objekte aus. Anschließend navigierst du zum Menüeintrag Fenster>Objekte und Layout und wählst den Pathfinder aus.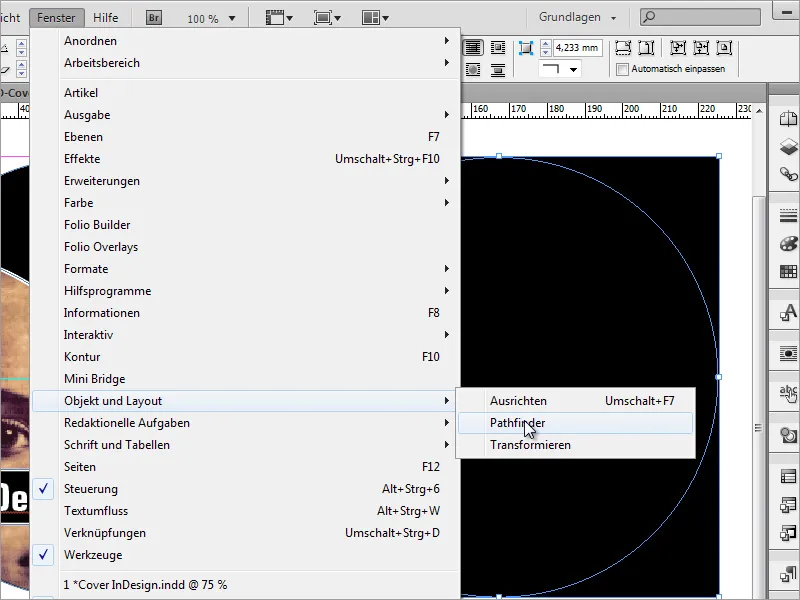
In diesem Fenster wählst du die Option des Subtrahierens aus. Daraufhin schneidet der Kreis ein Loch aus dem Rechteck.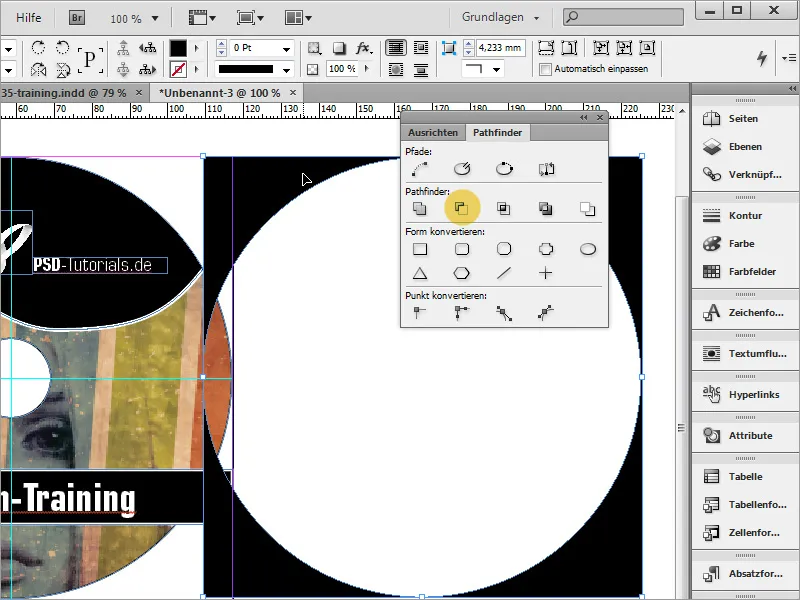
Jetzt kannst du die Fläche auf das Dokument ziehen und es weiß einfärben.