Um die in diesem Tutorial gezeigten Neuerungen in CINEMA 4D 13 exakt nachzuvollziehen, verwendet ihr wahlweise die mitgelieferten Beispieldateien oder baut euch schnell eigene, möglichst einfache Szenen mit Grundobjekten auf.
Außerhalb-Indikator
Wer sich bei der Arbeit im Editor oft in der Vielzahl von Szenenelementen verliert, freut sich über den neuen Außerhalb-Indikator. Sobald ein selektiertes Objekt nicht mehr in der Editor-Ansicht sichtbar ist, zeigt ein blauer Pfeil, wohin ihr zu diesem Objekt navigieren müsst.
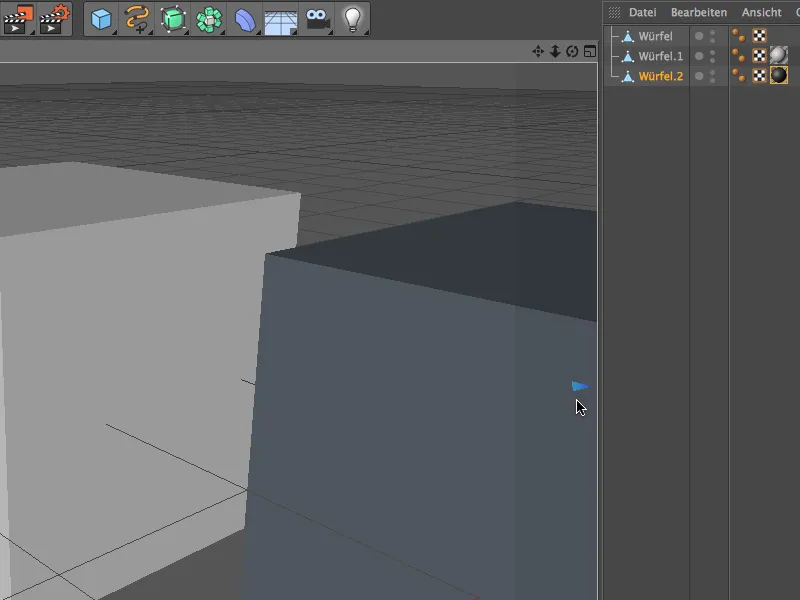
Besonders elegant könnt ihr zum selektierten Objekt navigieren, indem ihr einfach auf den blauen Außerhalb-Indikator klickt. Schon befindet sich das gesuchte Objekt in der Mitte der Editor-Ansicht.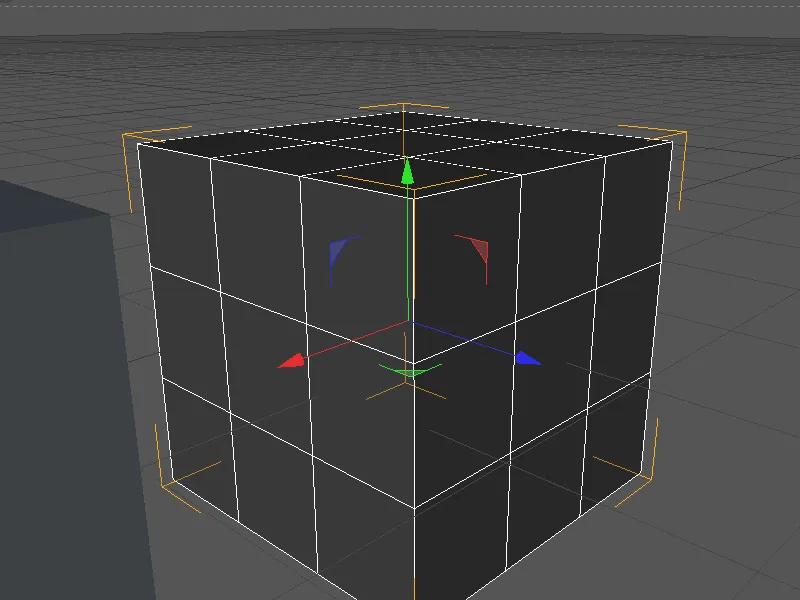
Verbesserte Kamera-Navigation
Sehr bald nach dem ersten Start von CINEMA 4D 13 bemerken die meisten Anwender, dass sich die Navigation im Editor nun etwas anders "anfühlt". Dies liegt zum einen an der automatischen Erhöhung bzw. Verringerung der Kamerageschwindigkeit, zum anderen aber auch an den verbesserten Möglichkeiten der Kamera-Navigation mit einem Punkt des Interesses PDI und verschiedenen Kameramodi.
Im Menü Kameras>Navigation der Editor-Ansicht findet ihr die insgesamt vier verschiedenen Modi hinterlegt. Richtig neu in CINEMA 4D ist dabei der standardmäßig eingestellte Cursor-Modus.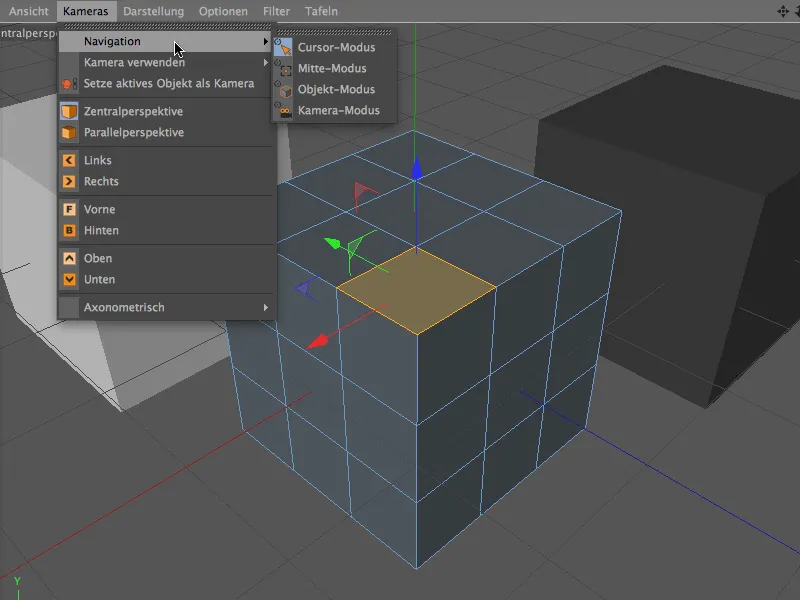
Sehen wir uns als Erstes diesen neuen Cursor-Modus an. Die Aktivierung der drei Ansichtswerkzeuge Verschieben, Skalieren und Drehen mit den Tasten 1, 2 und 3 sollte den meisten CINEMA-4D-Anwendern bereits in Fleisch und Blut übergegangen sein. Klickt einfach, während ihr die Taste des Ansichtswerkzeugs festhaltet, mit dem Mauszeiger auf den gewünschten Bezugspunkt für die Navigation und verschiebt, zoomt bzw. dreht euch die Ansicht zurecht. Dieser selbst gewählte Bezugspunkt wird als gelbes Kreuz während der Navigation eingeblendet und gilt in dieser Zeit als Punkt des Interesses (PDI).
Nach kurzer Eingewöhnungszeit möchte man diese sehr praktische und schnelle Art der Navigation nicht mehr missen.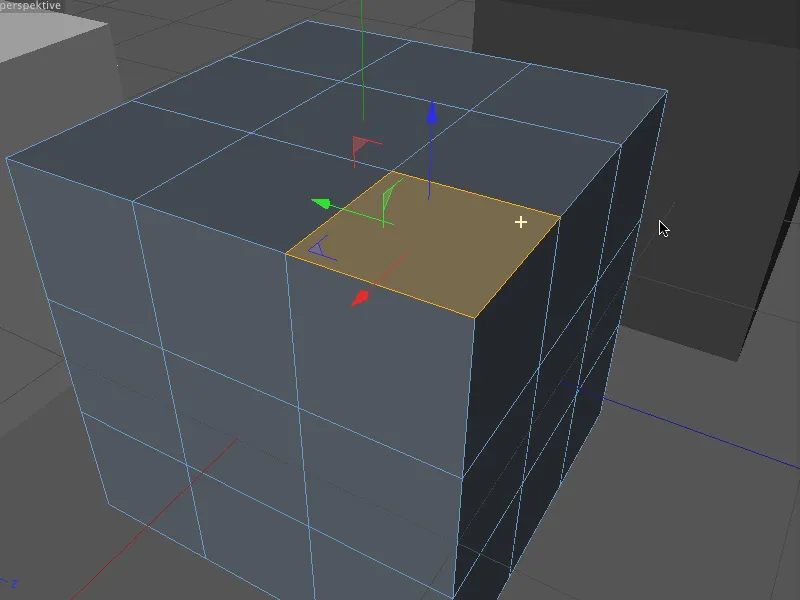
Der Kamera-Modus Mitte bewirkt, dass die Ansichtsmitte als Bezugspunkt für die Navigation verwendet wird.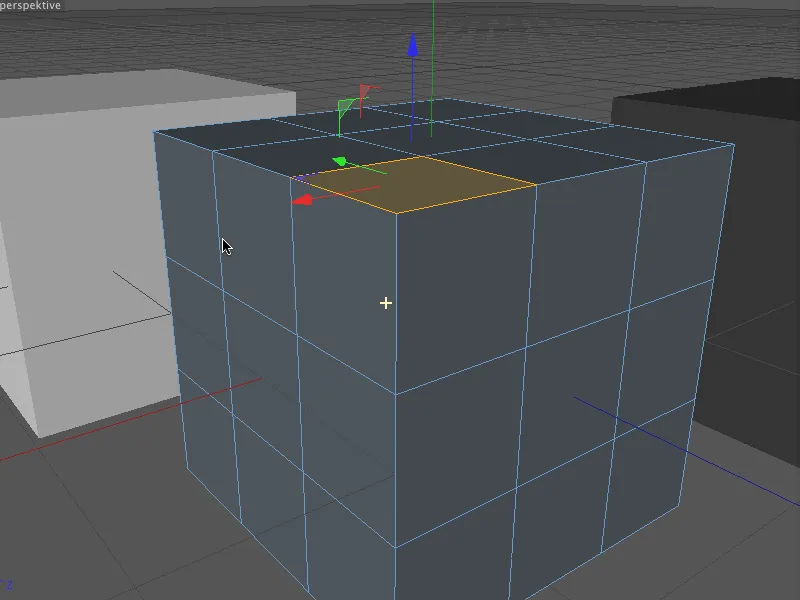
Der Objekt-Modus war lange Zeit der Standardmodus in CINEMA 4D. Hier gibt die Mitte des selektierten Objektes oder Elementes den Bezugspunkt für die Kamera-Navigation her.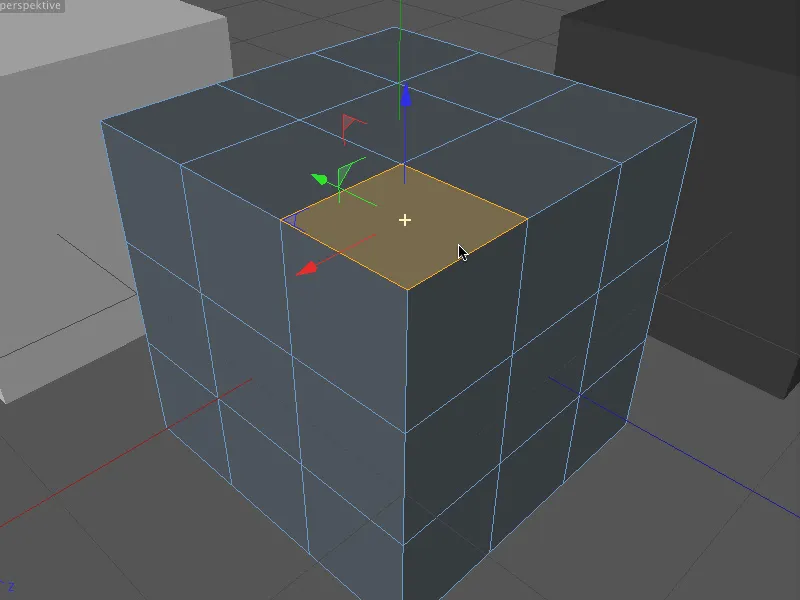
Der Kamera-Modus ist weniger für die Arbeit an den Objekten, sondern mehr für die Navigation in der Szene geeignet. In diesem Modus dreht sich die Kamera selbst, rührt sich aber nicht von der Stelle.
Objekt- und gruppenweise Bearbeitung
Ziemlich umständlich gestaltete sich vor Version 13 die Aufgabe, mehrere Objekte einzeln um einen bestimmten Wert zu modifizieren. Dank der verbesserten Werkzeug- bzw. Achsfunktionalität genügt dafür nun ein einziger Mausklick.
Im gezeigten Beispiel sollen die drei Würfel zum Vergleich einmal gemeinsam sowie einmal einzeln rotiert werden. Sind alle betroffenen Elemente selektiert und das Rotations-Werkzeug aktiviert, ist im Editor die gemeinsame Modifikationsachse mit den Rotationsbändern eingeblendet.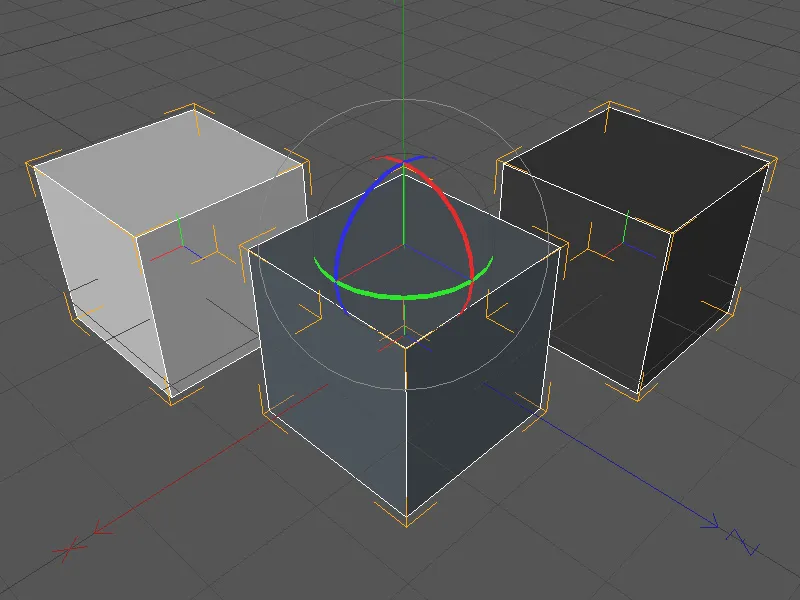
Beim Drehen entlang einer der drei Rotationsachsen folgen alle drei Würfel dieser gemeinsamen Manipulation. Dieses Verhalten kennen wir aus den Vorgängerversionen von CINEMA 4D.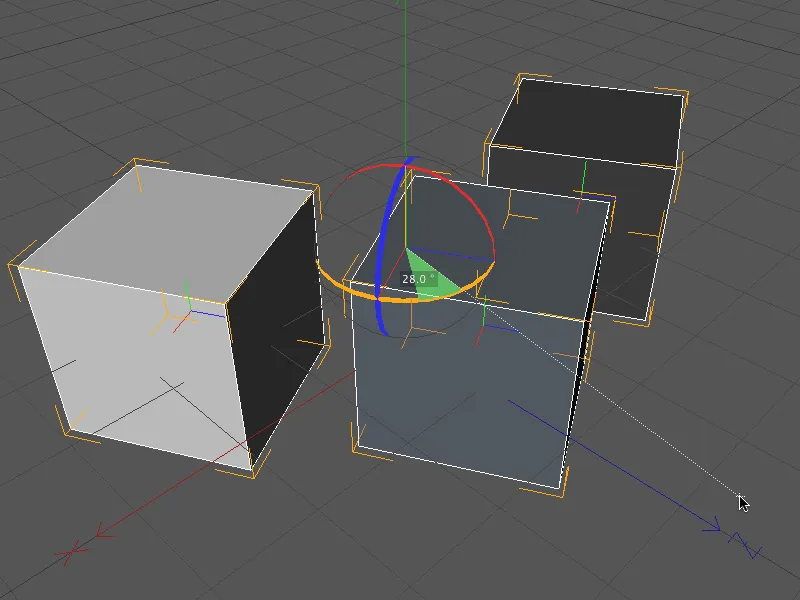
Neu in Version 13 ist die Option Manipulation pro Objekt, die wir auf der Objektachse-Seite des Verschieben-, Skalieren- und Drehen-Werkzeugs finden.
Wenn wir diese Option aktiviert haben, erfolgt die Manipulation für jedes Objekt separat, sodass wir jedes selektierte Objekt einzeln mit der gewünschten Drehung versehen können.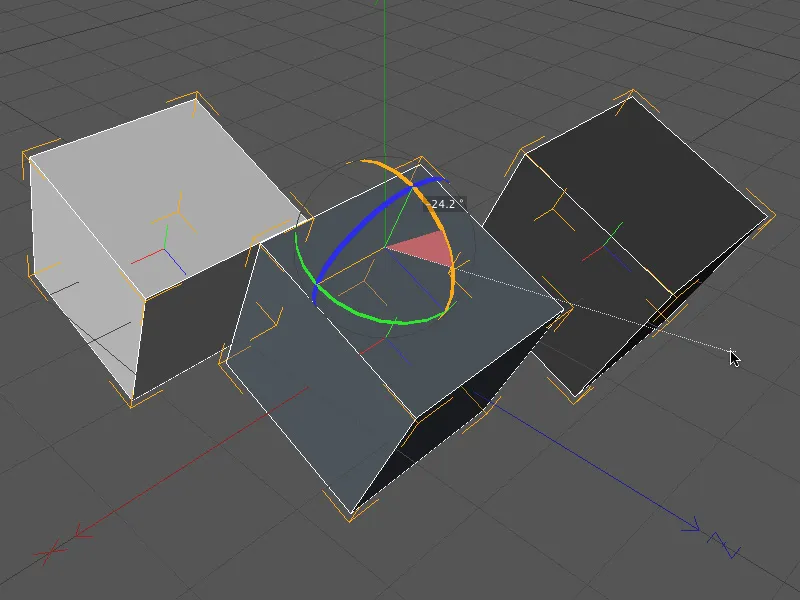
Snapping mit verlängerten Achsen
Eine ebenfalls sehr praktische neue Funktionalität ist das Snapping mithilfe von verlängerten Achsen. Mit dieser Methode lassen sich Objekte schnell und einfach auf bzw. an andere Objekte und deren Elemente setzen oder auch ausrichten.
In diesem Tutorial zeige ich den Arbeitsablauf sehr detailliert, damit sich die wenigen benötigten Schritte auch gut einprägen.
Zunächst benötigen wir aktives 3D-Snapping für die gewünschten Elemente. Die in Version 13 neu integrierte Palette der Snapping-Funktionen kommt uns hier sehr entgegen und lässt uns alle benötigten Einstellungen über den Editor erledigen.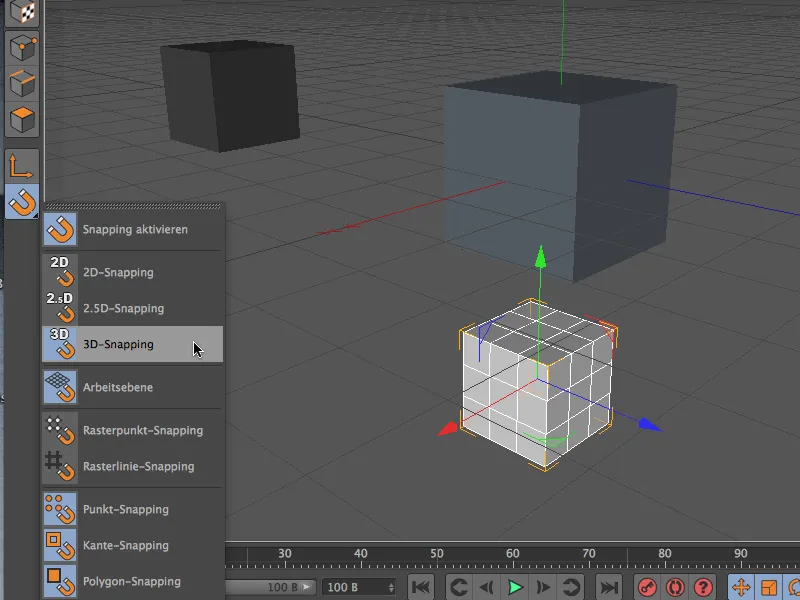
Alternativ lässt sich das Snapping natürlich auch wie gehabt über den Einstellungsdialog des jeweiligen Werkzeugs ändern. Dort findet ihr auf der Seite Snap-Einstellungen alle benötigten Parameter.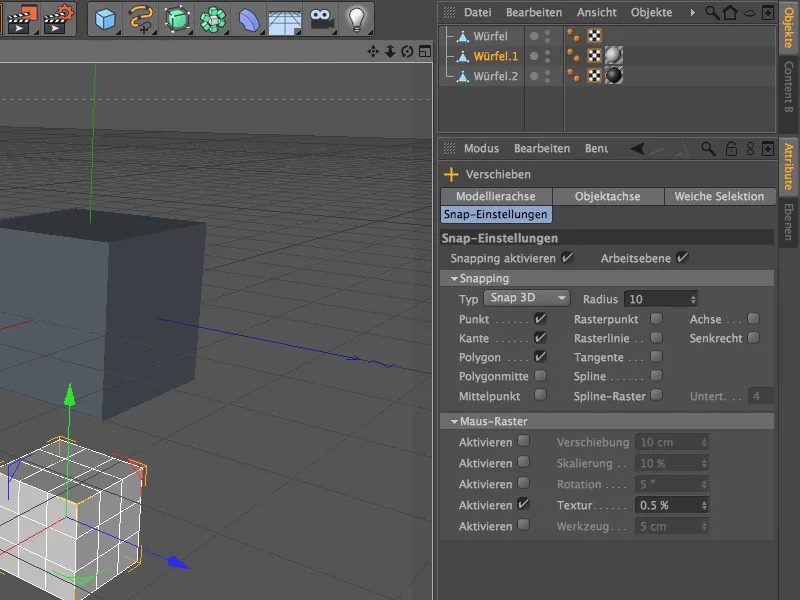
In unserem ersten kleinen Beispiel sollen zwei kleine Würfel ausschließlich durch die neue Snapping-Funktionalität der verlängerten Achsen bündig an die obere bzw. untere Ecke eines größeren Würfels platziert werden.
Wir wählen dazu zunächst eine passende Perspektive in der Editor-Ansicht und entscheiden uns für die erste Achse, entlang derer wir den kleinen Würfel verschieben wollen. Um die Achse für das Snapping vorzubereiten, halten wir die Strg- bzw. Ctrl-Taste gedrückt und klicken mit der rechten Maustaste auf die selektierte Achse.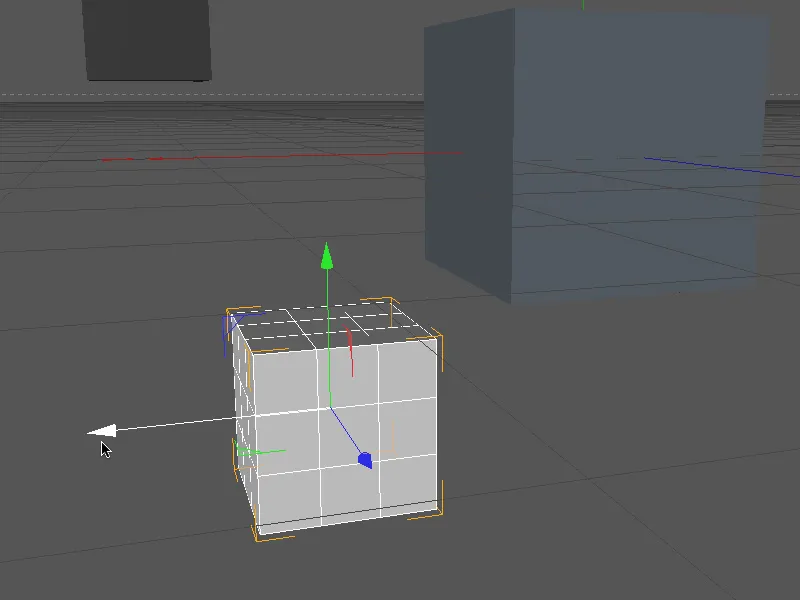
Die Achse des Würfels lässt sich nun durch Verschieben des Mauszeigers in beide Richtungen beliebig verkürzen oder verlängern. Wir wählen den äußersten Punkt an der Seitenfläche des Würfels als Achslänge und zielen von dort aus mit gedrückter linker Maustaste auf das gewünschte Zielelement, mit dem der Achszeiger bündig sein soll. In unserem Fall am besten die vordere rechte Kante des großen Würfels.
Bereits während dieses Vorgangs wurde der Würfel sofort per Snapping an die jeweilige Position verschoben.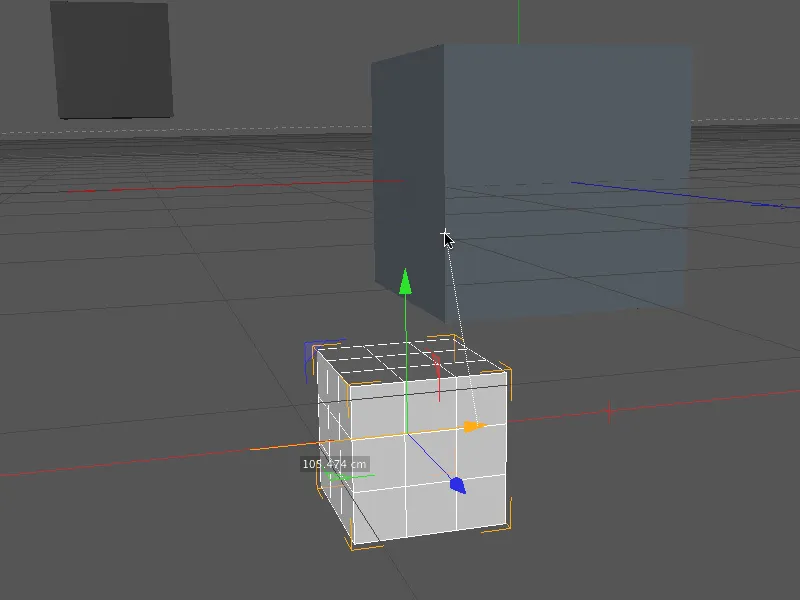
Fahren wir bei der Z-Achse des hellen Würfels fort. Auch hier bereiten wir die Achse für das Snapping vor, indem wir die Strg- bzw. Ctrl-Taste gedrückt halten und mit der rechten Maustaste auf die selektierte Achse klicken.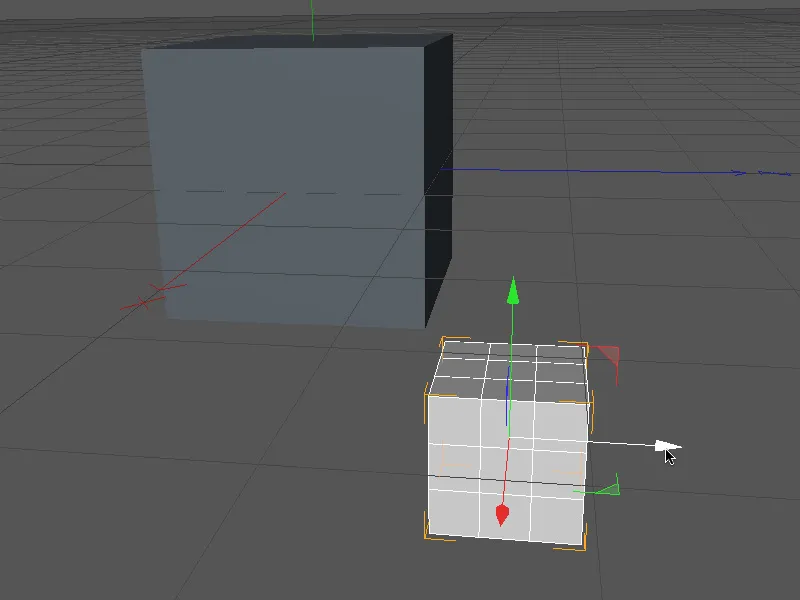
Wir verkürzen die Achse des Würfels durch Verschieben des Mauszeigers bis zum äußersten Punkt an der Seitenfläche des Würfels und zielen von dort aus wieder mit gedrückter linker Maustaste auf das gewünschte Zielelement, mit dem der Achszeiger bündig sein soll. In unserem Fall wieder die vordere rechte Kante des großen Würfels.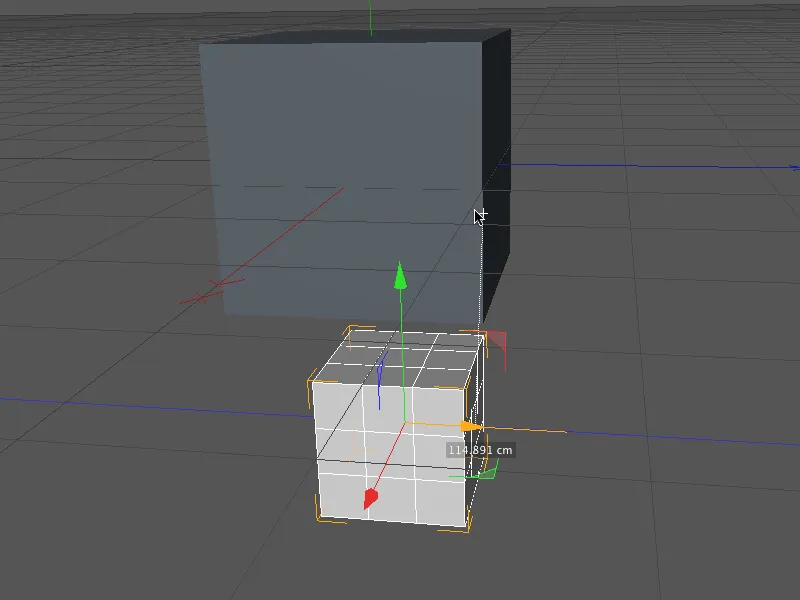
Auf die gleiche Weise machen wir nun zu guter Letzt noch die Y-Achse bearbeitbar …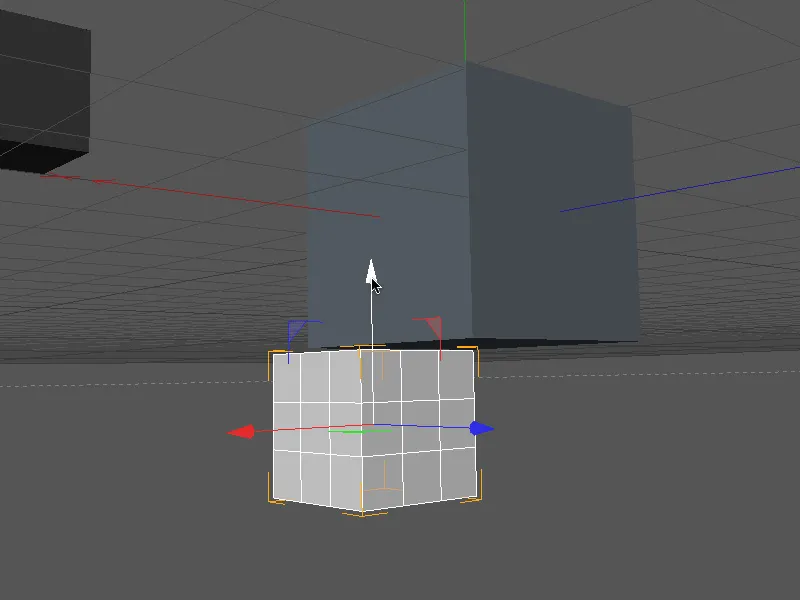
… setzen den Bezugspunkt für die Achse auf die Unterseite des Würfels …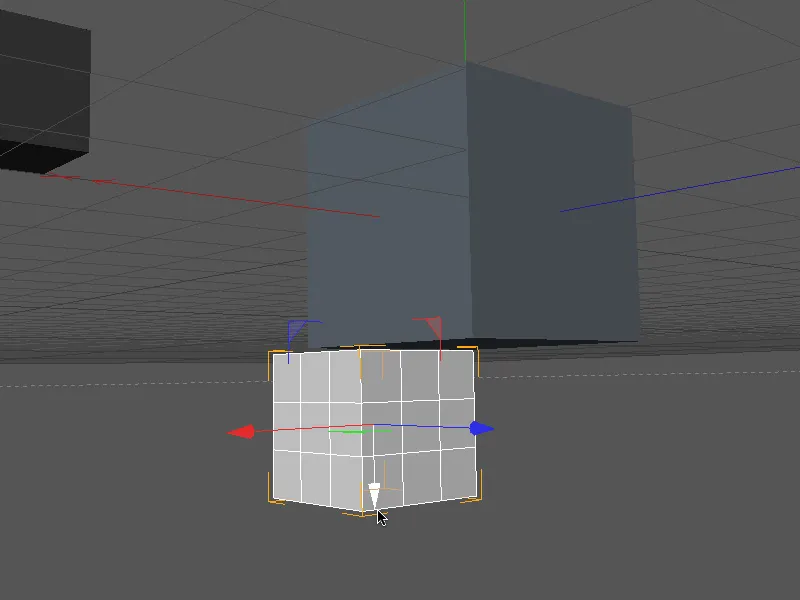
… und verschieben den kleinen Würfel durch Verwendung eines Punktes auf der Unterseite des großen Würfels als Zielelement bündig.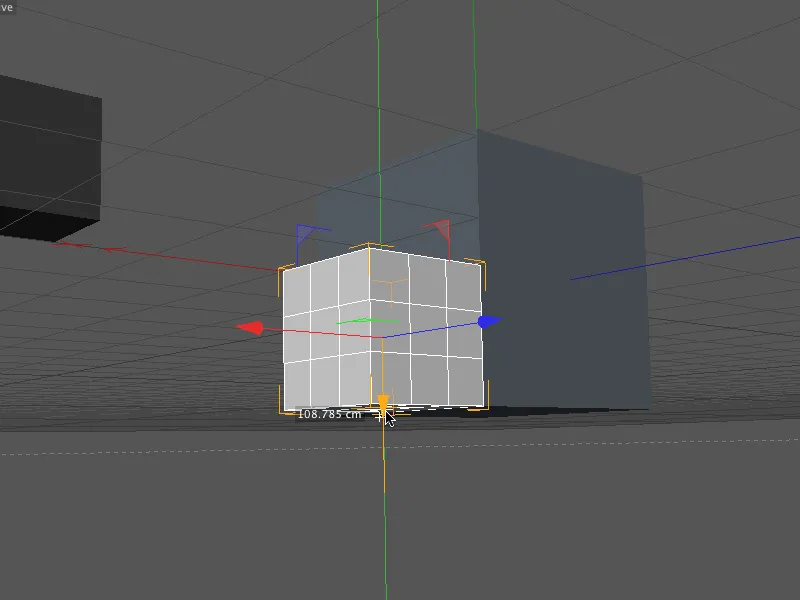
Damit wäre der helle Würfel korrekt am großen Würfel positioniert - ausschließlich unter Verwendung von Snapping mit verlängerten Achsen.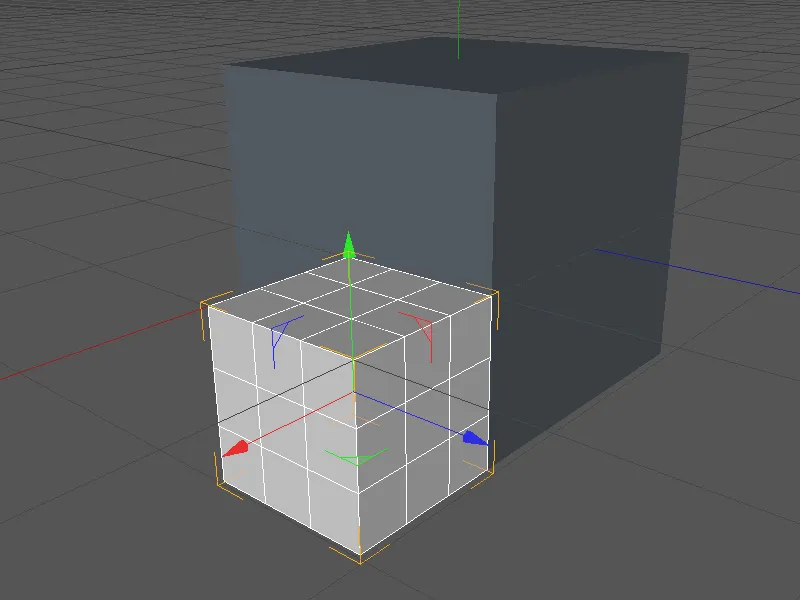
Weil Übung ja bekanntlich den Meister macht, bringen wir einen zweiten, dunklen Würfel auf dem gleichen Weg bündig an der linken oberen Ecke des Würfels an. Wieder bereiten wir die Achse für das Snapping vor, indem wir die Strg- bzw. Ctrl-Taste gedrückt halten und mit der rechten Maustaste auf die selektierte Achse klicken.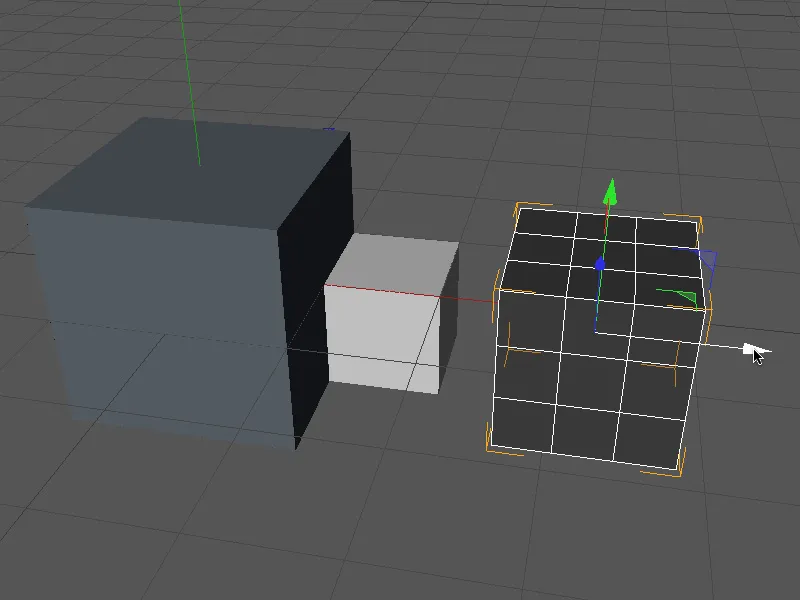
Wir verlängern die Achse des Würfels durch Verschieben des Mauszeigers bis zum äußersten Punkt an der Seitenfläche des Würfels und zielen von dort aus wieder mit gedrückter linker Maustaste auf das gewünschte Zielelement, mit dem der Achszeiger bündig sein soll. In unserem Fall diesmal die vordere linke Kante des großen Würfels.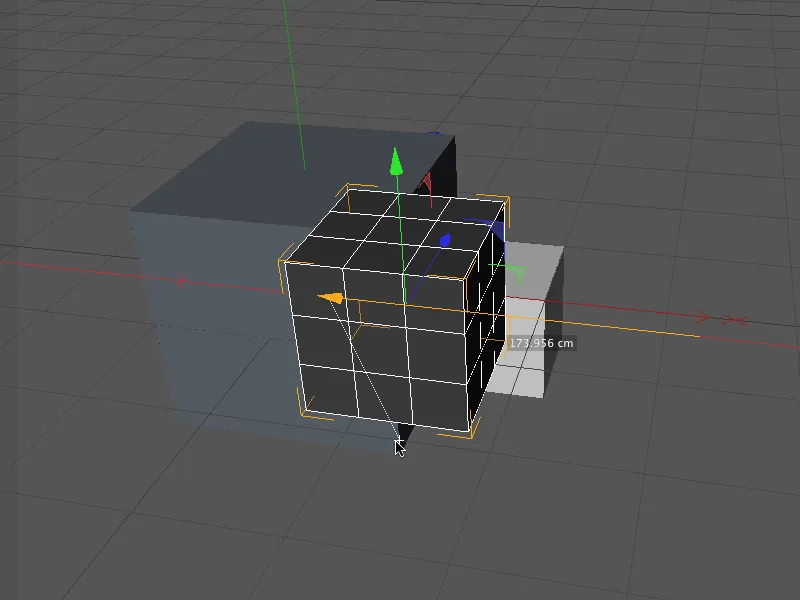
Wir wechseln in eine übersichtliche Perspektive und kümmern uns um die Z-Achse des Würfels. Wieder machen wir die Achse zunächst bearbeitbar …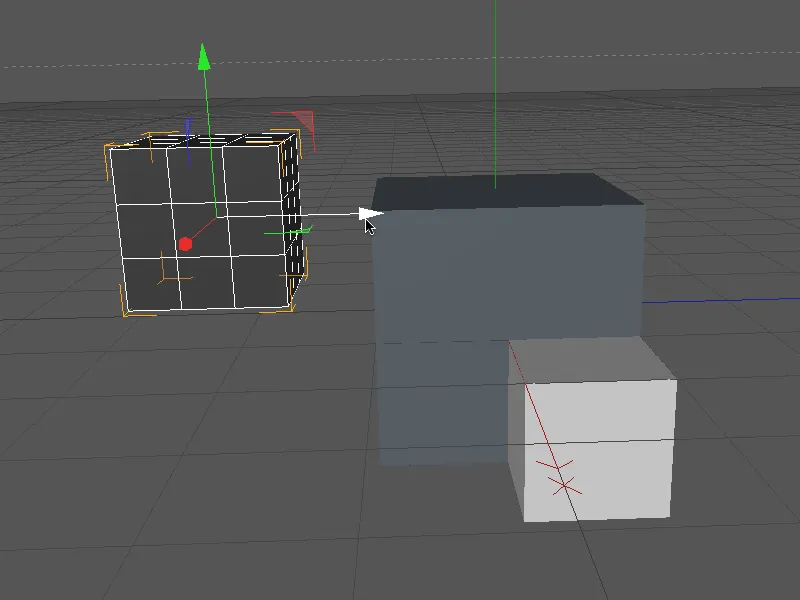
… setzen den Bezugspunkt für die Achse auf die äußere Seitenfläche des Würfels und positionieren den Würfel durch das Zielelement der linken vorderen Kante bündig.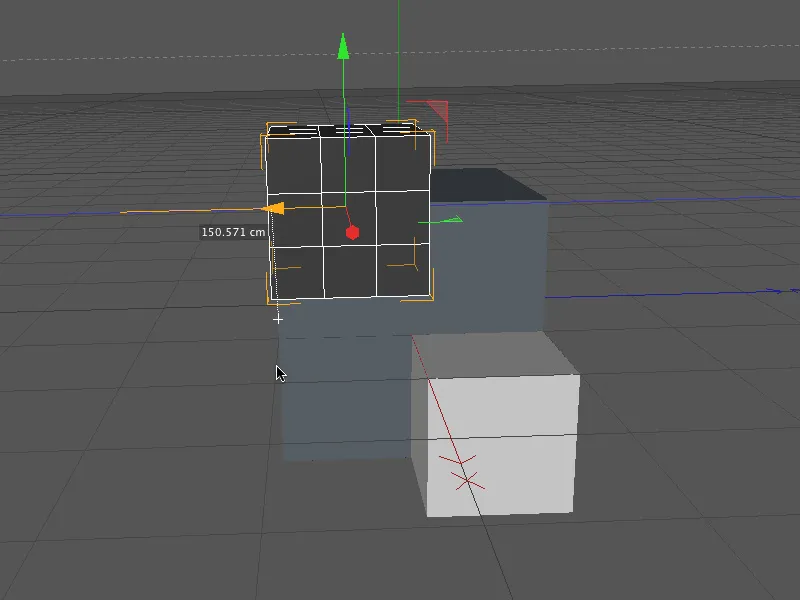
Im letzten Schritt müssen wir nun noch auf die gleiche Weise per Snapping mit der verlängerten Y-Achse den dunklen Würfel bündig mit der oberen Kante des großen Würfels positionieren.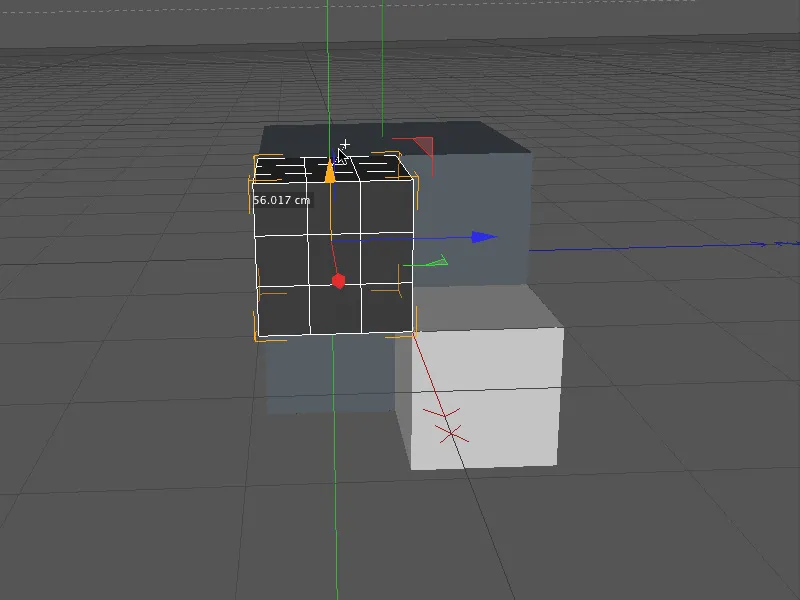
Jetzt sind alle drei Würfel exakt zueinander positioniert und die Handgriffe für diese praktische Neuerung müssten wirklich sitzen.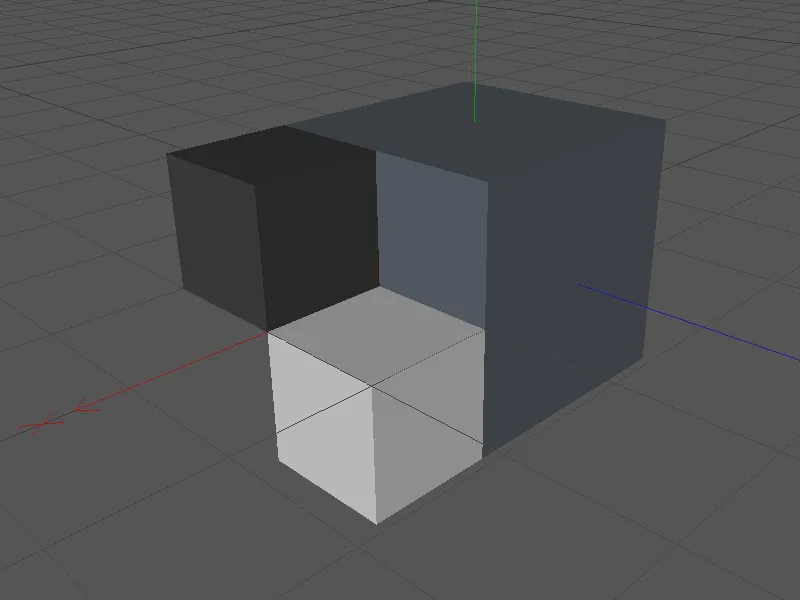
Damit können wir uns einem anderen Beispiel für das Snapping mit verlängerter Achse widmen, diesmal in Verbindung mit dem Drehen-Werkzeug. Im gezeigten Beispiel soll ein quaderförmiger Stab ausschließlich per Snapping so gedreht werden, dass er diagonal exakt auf der Linie zwischen den zwei Eckpunkten des großen Würfels liegt.
Wir aktivieren das Rotations-Werkzeug und stellen über die Snapping-Palette sicher, dass 3D-Snapping ebenfalls noch aktiv ist.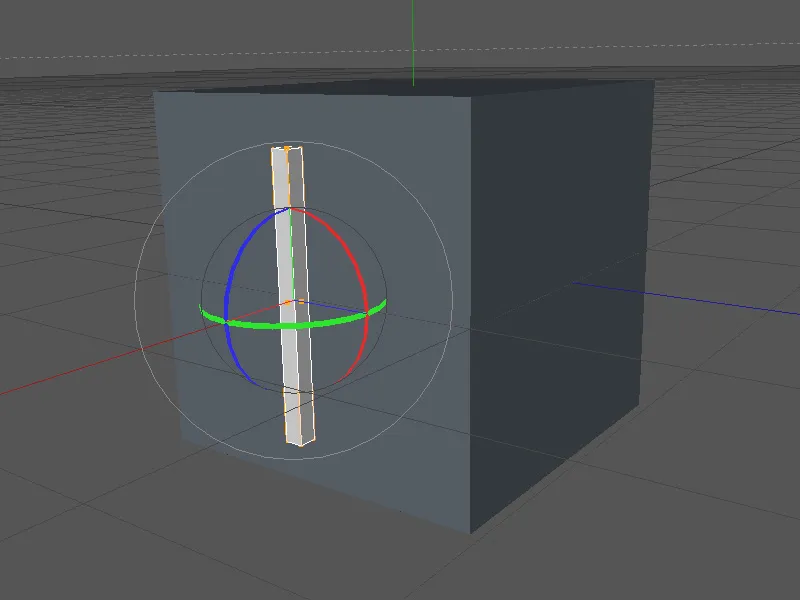
Um die Drehachse des Stabs für das Snapping vorzubereiten, halten wir die Strg- bzw. Ctrl-Taste gedrückt und klicken mit der rechten Maustaste auf das Rotationsband. Die über das Rotationsband gewählte Drehachse des Stabs lässt sich nun beliebig rotieren.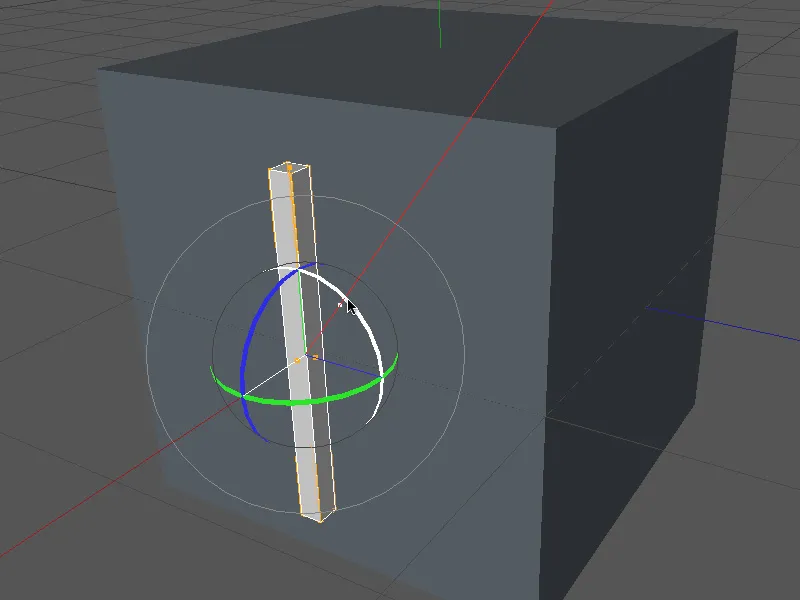
Ganz ähnlich zur Arbeit mit dem Verschieben-Werkzeug wählen wir wieder einen Bezugspunkt für die Rotation, in unserem Fall den Mittelpunkt des Stabs am oberen Ende, und zielen von dort aus mit gedrückter linker Maustaste auf das gewünschte Zielelement, in dessen Richtung die Drehung exakt anliegen soll. In unserem Fall am besten der obere rechte Eckpunkt des großen Würfels.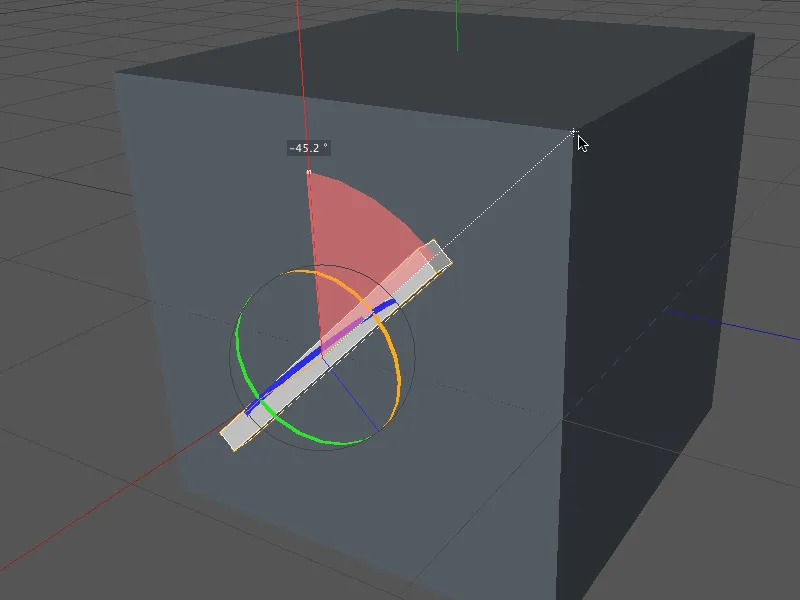
Bereits während der Auswahl des Zielelements rotiert der Stab in die gewünschte diagonale Lage.
Die in diesem Tutorial vorgestellten neuen Navigations- und Werkzeugfunktionen können die Arbeit in CINEMA 4D erheblich erleichtern, wenn man sie erst einmal für sich entdeckt hat.


