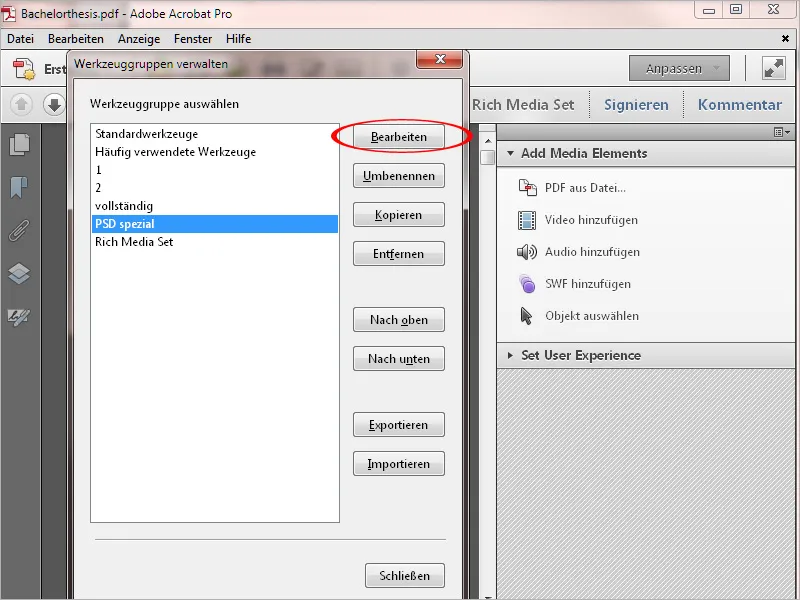Neu aufgenommen in Acrobat XI ist eine bereits aus anderen Programmen wie z.B. Photoshop oder InDesign bekannte Funktion, die es erlaubt, eine auf bestimmte Aufgaben abgestimmte Arbeitsumgebung in Form von Werkzeugpaletten und Schnellwerkzeugen zu speichern und bei Bedarf auszuwählen. Das erleichtert enorm die Übersicht, denn so kannst du genau die Werkzeuge bereitlegen, die du am häufigsten benötigst, und ersparst dir damit das Suchen nach der sprichwörtlichen Nadel im Heuhaufen.
In der Regel stellt Acrobat zunächst eine Umgebung mit den Standardwerkzeugen bereit. Um nun einen eigenen Arbeitsbereich einzurichten, klickst du oben rechts auf Anpassen und in dem Pull-down-Menü auf den Eintrag Neue Werkzeuggruppe erstellen..webp?tutkfid=52484)
Daraufhin öffnet sich ein neues Fenster, in dem aus sämtlichen vorhandenen Werkzeuggruppen alle beliebigen Werkzeuge ausgewählt werden können.
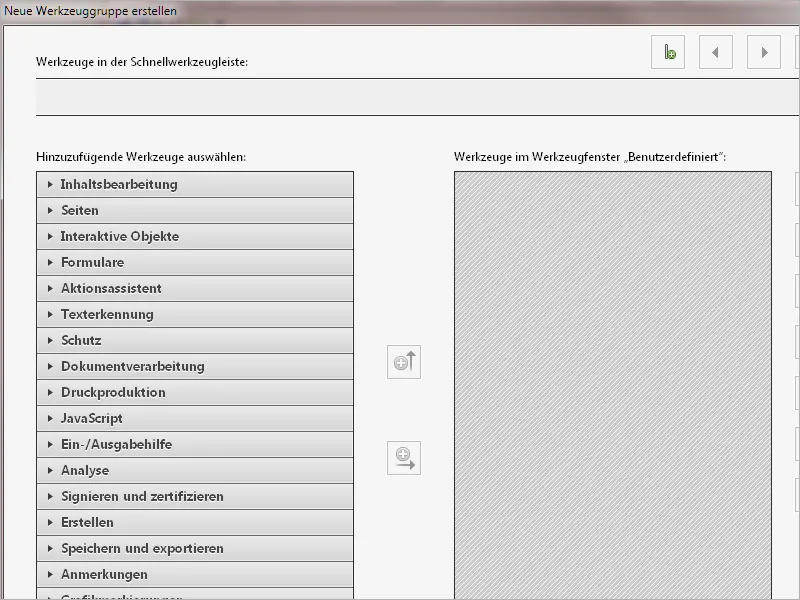
Auf der linken Seite befinden sich die verfügbaren Werkzeuggruppen ziehharmonikamäßig aufgereiht. Ein Klick auf den vorangestellten kleinen Pfeil öffnet die jeweilige Gruppe und zeigt die darin enthaltenen Werkzeuge. Auf der rechten Seite befindet sich der benutzerdefinierte Bereich. Dazwischen sind die Schaltflächen zum Kopieren von Werkzeugen oder ganzen Werkzeuggruppen nach rechts oder von einzelnen Werkzeugen nach oben in die Schnellwerkzeugleiste.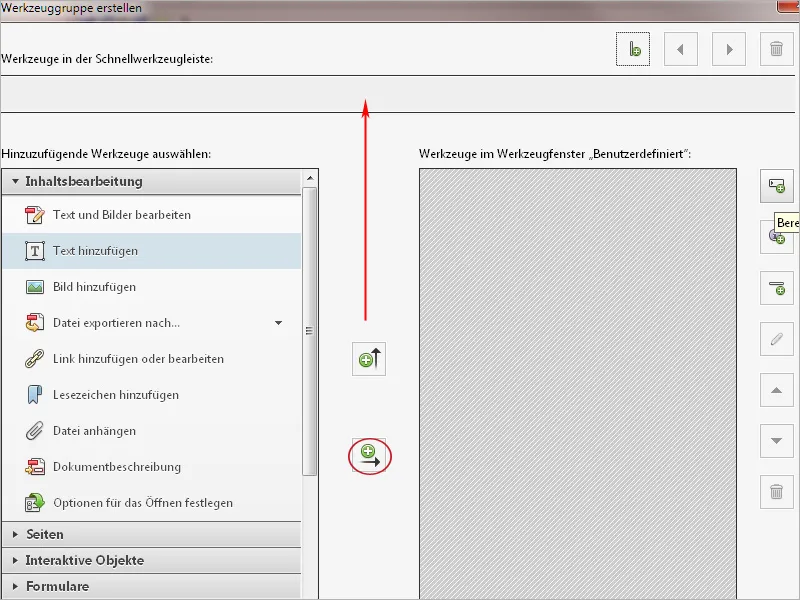
Um häufig benötigte Werkzeuge aus verschiedenen Gruppen in einer zusammenzufassen, kannst du über eine Schaltfläche rechts oben einen neuen Bereich erstellen und diesem einen eigenen Namen geben.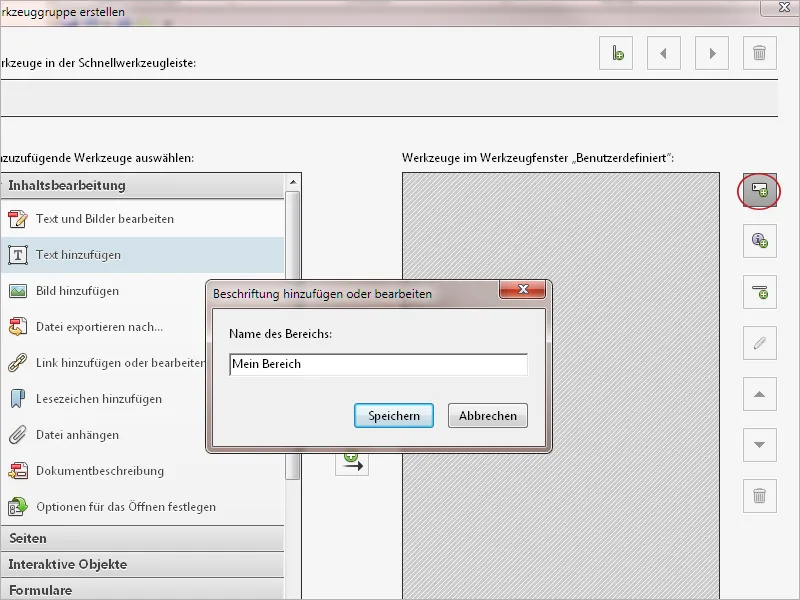
Anschließend kannst du in diese benutzerdefinierte Gruppe alle beliebigen Werkzeuge kopieren.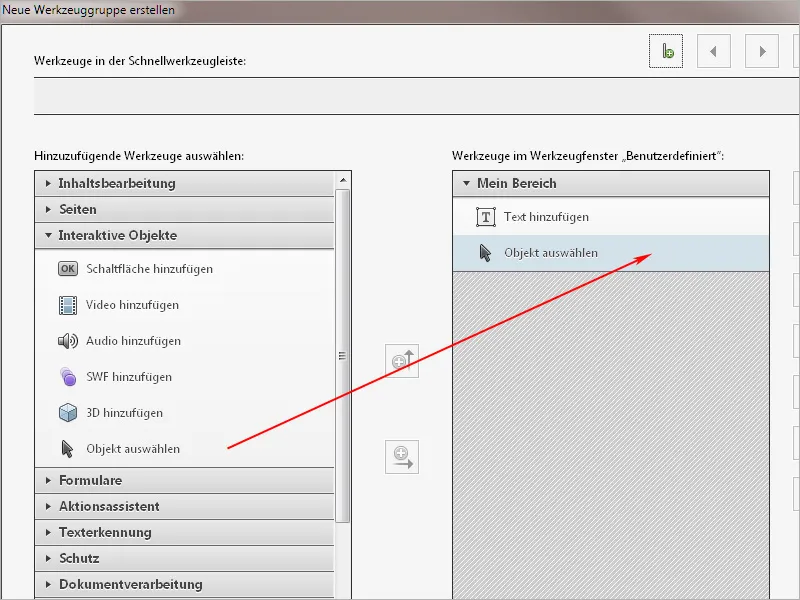
Damit du eine gesamte Gruppe nach rechts kopieren kannst, muss sie links ausgewählt und somit ausgeklappt sein. Um in deiner angepassten Version nicht benötigte Werkzeuge der besseren Übersicht halber zu entfernen, markierst du sie einfach auf der rechten Seite und klickst dann auf das kleine Papierkorbsymbol am Rand. Dann verschwindet das Werkzeug und du kannst dich somit besser auf das Wesentliche konzentrieren.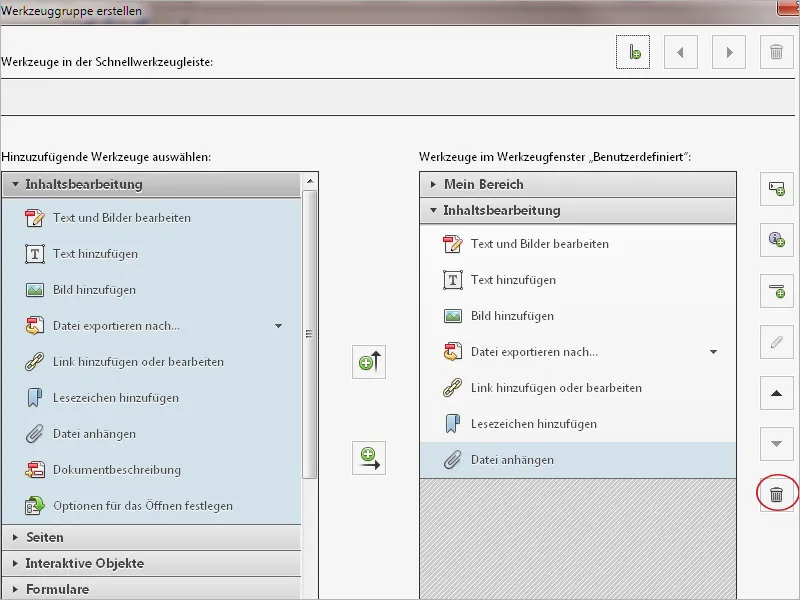
Die am häufigsten verwendeten Werkzeuge kopierst du dir in die Schnellwerkzeugleiste. Dazu markierst du sie links und klickst anschließend auf den Pfeil nach oben.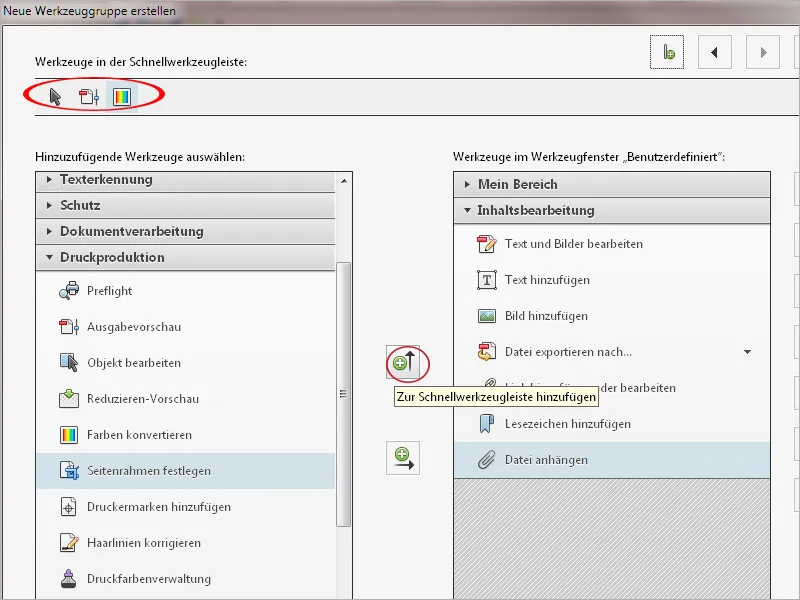
Hast du dir auf diese Weise deine Arbeitsumgebung angepasst, so klicke unten auf Speichern, vergib einen prägnanten Namen dafür und klicke erneut auf Speichern.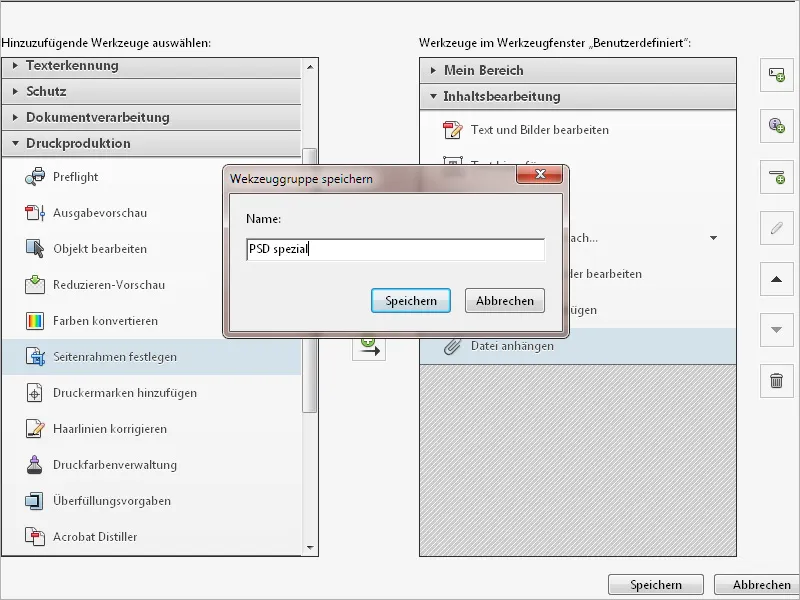
Sofort wird diese Arbeitsumgebung angewendet oder kann später über die Schaltfläche Anpassen aufgerufen werden..webp?tutkfid=52492)
Außer benutzerdefinierten Werkzeug- und Schnellwerkzeugleisten lässt sich die eigene Arbeitsumgebung auch mit häufig benötigten Symbolen für die Seitennavigation, die Seitenanzeige, Schaltflächen zum Zoomen sowie häufig benötigten Befehlen aus den Menüs Datei und Bearbeiten noch weiter anpassen.
Klicke dazu mit der rechten Maustaste in einen freien Bereich der Schnellwerkzeug- oder Symbolleiste und aktiviere bzw. deaktiviere den entsprechenden Befehl. Die mit einem Häkchen versehenen Befehle werden dann als Schaltflächen in der Symbolleiste angezeigt, diejenigen ohne Häkchen werden ausgeblendet.
So kannst du alles entfernen, was auch schnell per Shortcut (wie z. B. Strg+P zum Drucken, Strg+S zum Speichern oder Strg+O zum Öffnen von Dokumenten – funktioniert in fast allen Programmen gleichermaßen) aufgerufen werden kann, und platzierst dafür lieber Befehle in die Symbolleiste, die sonst erst mühsam aus irgendwelchen Untermenüs hervorgeholt werden müssten. Das garantiert dann ein angenehmes und effizientes Arbeiten..webp?tutkfid=52493)
Eine derart angepasste Arbeitsumgebung kann schließlich auch zur Weitergabe an einen anderen Computer bzw. Anwender exportiert werden. Klicke dazu auf die Schaltfläche Anpassen rechts oben und dann auf den Eintrag Werkzeuggruppen verwalten. Markiere nun in der Liste die betreffende Werkzeuggruppe und klicke dann auf Exportieren.
Nach Auswahl eines Zielordners wird dort eine nach der Werkzeuggruppe benannte *.aaui-Datei (für Adobe Acrobat userinterface) gespeichert, die sich problemlos weitergeben und auf dem Zielrechner in umgekehrter Reihenfolge importieren lässt.
Dann steht auch dort diese angepasste Arbeitsumgebung zur Verfügung, womit sich viel Einrichtezeit sparen lässt.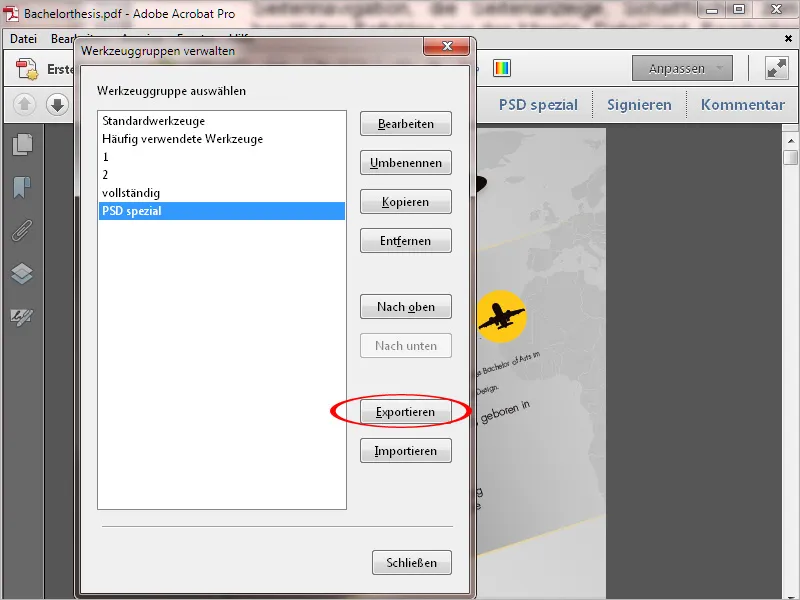
Über Anpassen und dann Online mehr finden kannst du übrigens auch auf Acrobatusers.com von anderen Anwendern hochgeladene Toolsets ausprobieren..webp?tutkfid=52495)
Klicke einfach auf Download …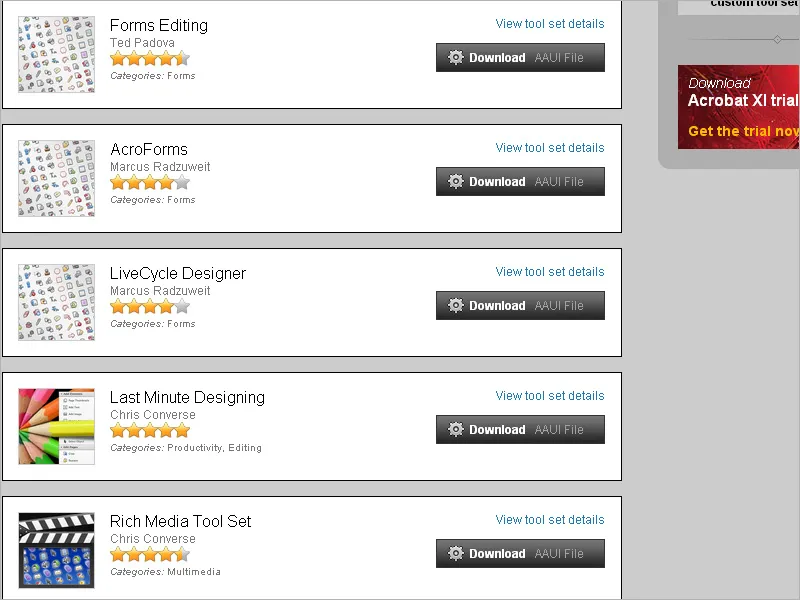
… und importiere die heruntergeladene Datei über Anpassen>Werkzeuggruppen verwalten..webp?tutkfid=52497)
Anschließend kannst du diese Umgebung dann über die Schaltfläche Anpassen auswählen und nutzen..webp?tutkfid=52498)
Nicht mehr benötigte Toolsets kannst du der besseren Übersicht zuliebe leicht wieder entfernen. Rufe dazu über Anpassen den Menüeintrag Werkzeuggruppen verwalten auf. Markiere dann die betreffende Einstellungsdatei und entferne sie über die gleichnamige Schaltfläche.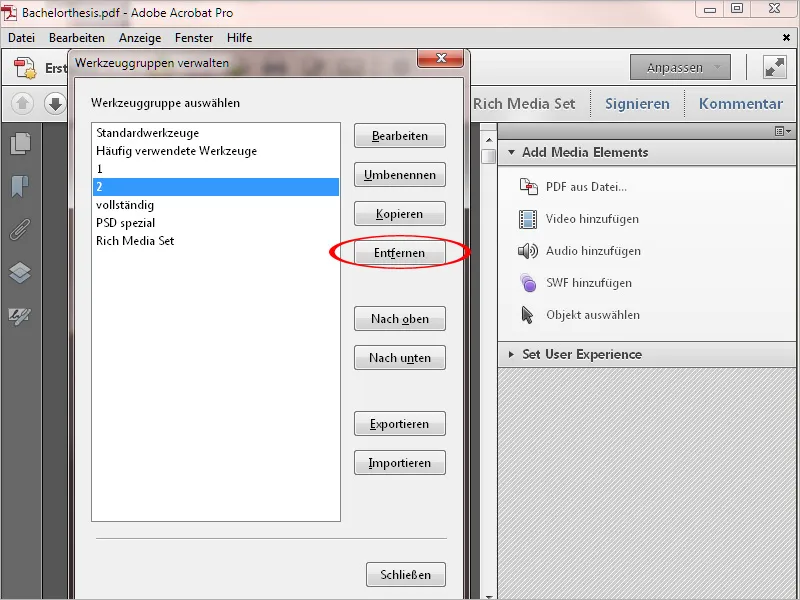
Einen einmal angelegten Arbeitsbereich kannst du über die Schaltfläche Bearbeiten der Werkzeuggruppenverwaltung später auch noch weiter anpassen und weitere Werkzeuge oder Schnellwerkzeuge darin aufnehmen bzw. daraus entfernen.