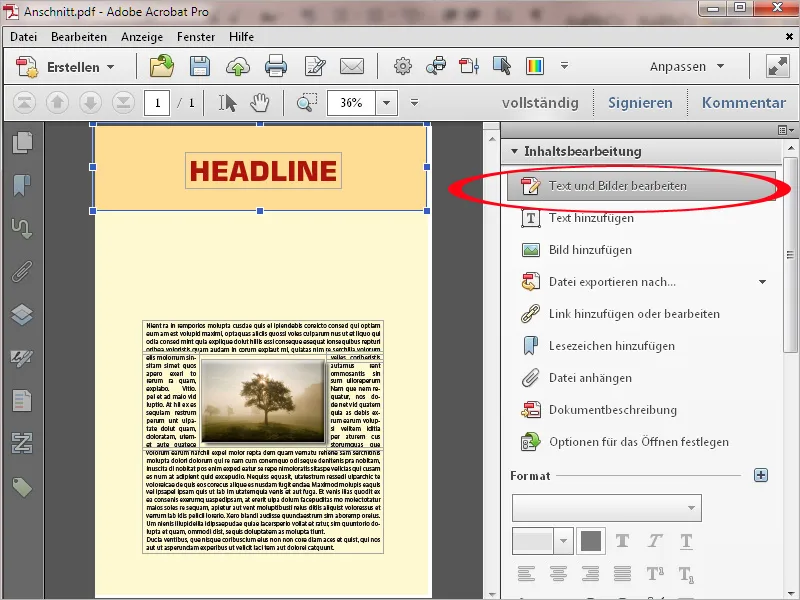Für den Druck bestimmte PDF-Dateien müssen besondere Anforderungen erfüllen, damit sie fehlerfrei belichtet werden können und bei Lieferung der Drucksachen keine bösen Überraschungen auftreten. Einige häufig auftretende Probleme will ich nachfolgend darstellen und zeigen, wie sie sich mit Acrobat 11 lösen lassen.
Ein erster prüfender Blick sollte immer zunächst auf die Ausgabevorschau erfolgen. Hier erkennst du sofort, wie viele Farbkanäle im Dokument angelegt sind. Im unten gezeigten Beispiel wurde die Datei außer mit den Kanälen der Euroskala mit einem zusätzlichen Volltonfarbkanal zum Druck einer Sonderfarbe (HKS 5) ausgegeben. Wenn nun aber (wie aus Kostengründen überwiegend) nur 4-farbig gedruckt werden soll, ist die Datei für den Druck so nicht korrekt.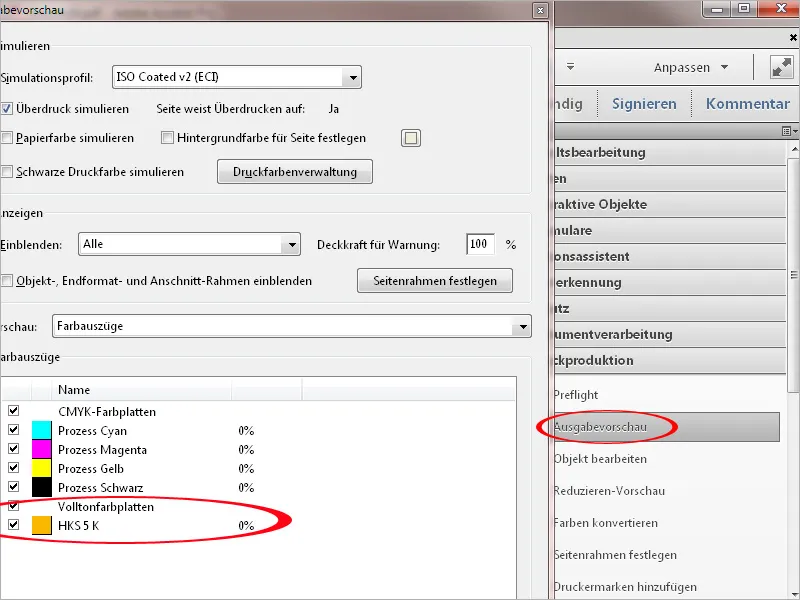
Um die Volltonfarbe in die Euroskala zu konvertieren, schließt du zunächst die Ausgabevorschau und öffnest das Werkzeug Farben konvertieren.
Im Feld Farbtyp wählst du aus der Pull-down-Liste den Eintrag Volltonfarbe, als Objekttyp im Feld darüber kann der Eintrag Beliebige Objekte so bleiben. Im Bereich Konvertierungsattribute auf der rechten Seite wählst du den Output-Intent – in der Regel ISO Coated V2 – und bestätigst die Einstellungen mit OK.
Die Sonderfarben werden nun in die Euroskala konvertiert, was du nach einem Blick in die Ausgabevorschau noch einmal nachprüfen kannst.
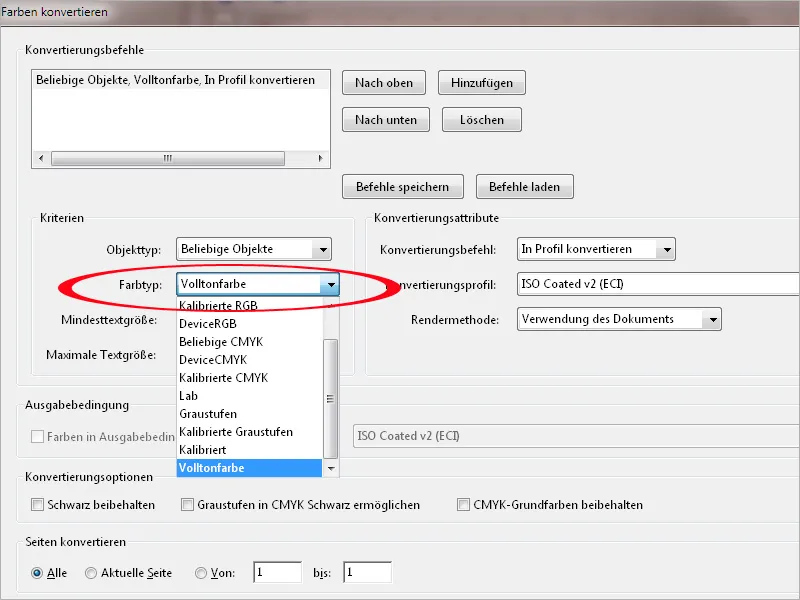
Alternativ zum manuellen Konvertieren kannst du dich mithilfe des Preflight-Werkzeuges auch einer Korrekturregel bedienen. Im unten sichtbaren Beispiel habe ich dazu vorher die Standard-Regel Farben nach "Coated Fogra 39" konvertieren, Schmuckfarben nach CMYK konvertieren zunächst kopiert und dann bearbeitet, um als Ausgabeziel das Profil ISO Coated V2 der ECI verwenden zu können. Nach einem Klick auf die Schaltfläche Korrigieren werden alle Schmuckfarben dann in die Euroskala konvertiert.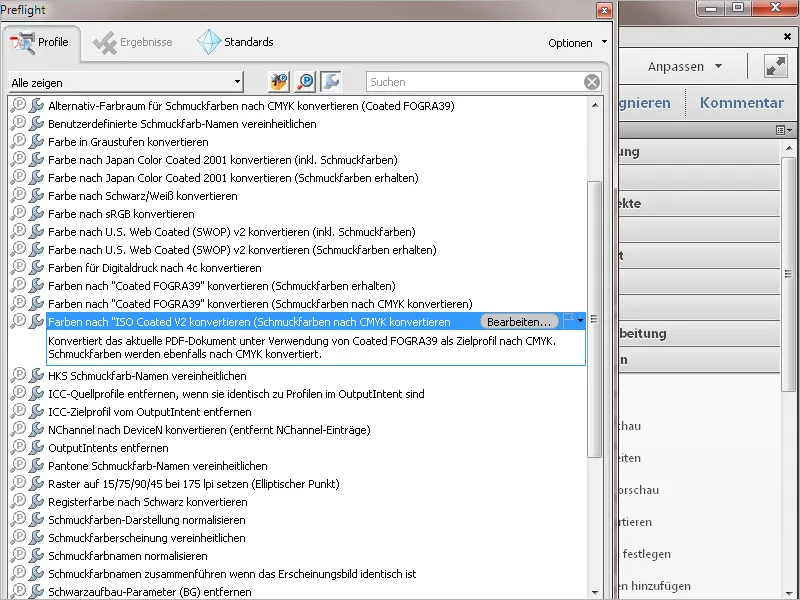
Wenn du bei der Kontrolle in der Ausgabevorschau (durch Entfernen des Häkchens für den Schwarzkanal) feststellst, dass schwarzer Text in allen Farbkanälen ausgegeben wird (das passiert häufig bei PDF-Dokumenten, die mit Office-Programmen erzeugt wurden), sollte dieser Fehler so korrigiert werden, dass er nur noch zu 100% im Schwarzkanal ausgegeben wird, damit du ein sauberes Schriftbild erhältst.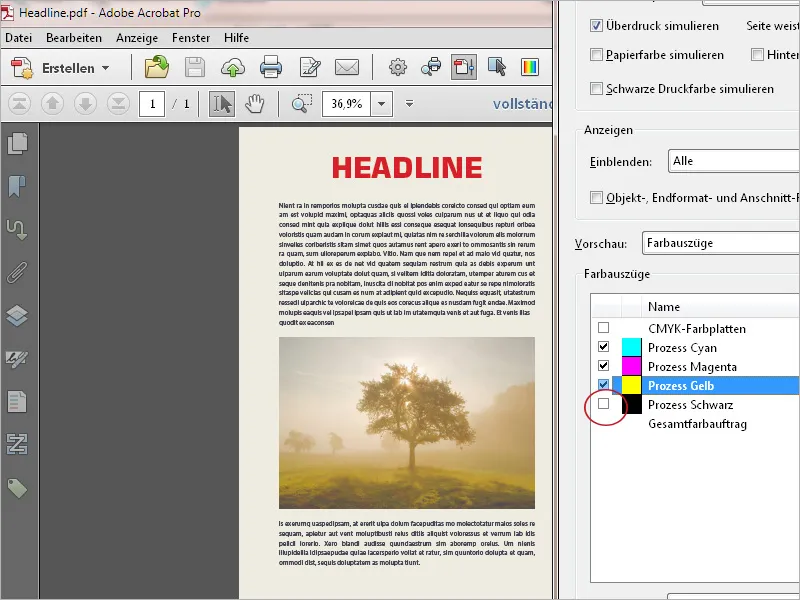
Suche dazu in der Pull-down-Liste des Feldes Einblenden zunächst den Farbraum, in dem der schwarze Text vorliegt.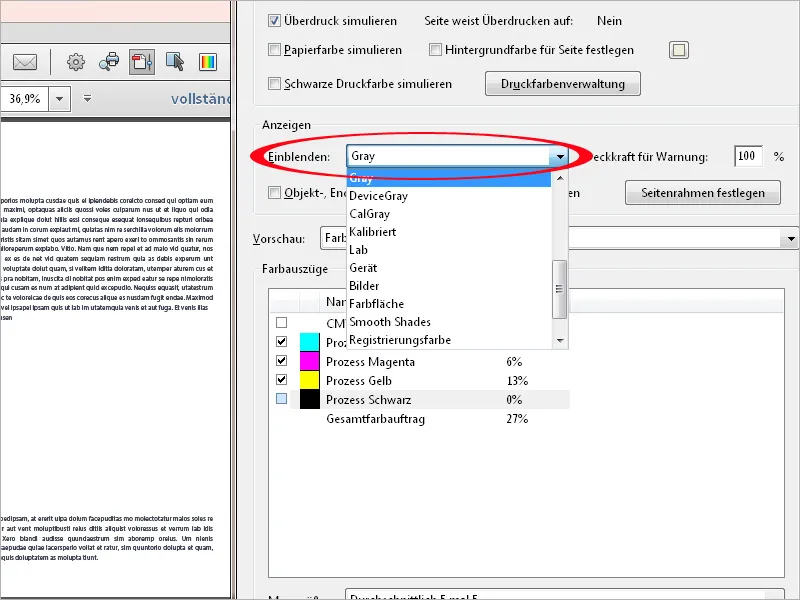
Öffne nun wiederum das Werkzeug Farben konvertieren, stelle als Objekttyp Text und als Farbtyp den soeben identifizierten Farbraum ein. Als Konvertierungsprofil bietet sich für schwarzen Text Dot Gain 15% an. In den Konvertierungsoptionen werden außerdem noch die Checkboxen Schwarz beibehalten und Graustufen in CMYK Schwarz ermöglichen aktiviert. Nach einem Klick auf OK wird der Text für die alleinige Ausgabe im Schwarzkanal umgerechnet.
Alternativ kannst du, wenn Elemente in gemischten Farbräumen vorliegen beliebige Objekte gleich in das Profil ISO Coated V2 konvertieren; dann muss in den Konvertierungsoptionen auch noch die Checkbox CMYK-Grundfarben beibehalten aktiviert werden. Acrobat konvertiert dann alle Objekte für diesen Output-Intent; schwarzer Text befindet sich dann auch nur noch im Schwarz-Kanal.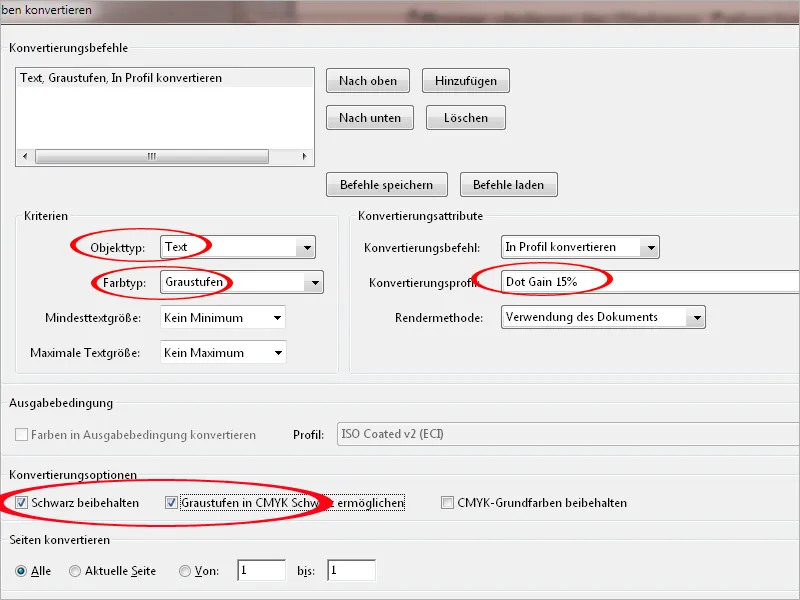
Sollte der Blick in die Ausgabevorschau zeigen, dass schwarzer Text, der auf einem farbigen Hintergrund steht, darin ausgespart ist, so hast du einen weiteren Fehler entdeckt, der korrigiert werden sollte.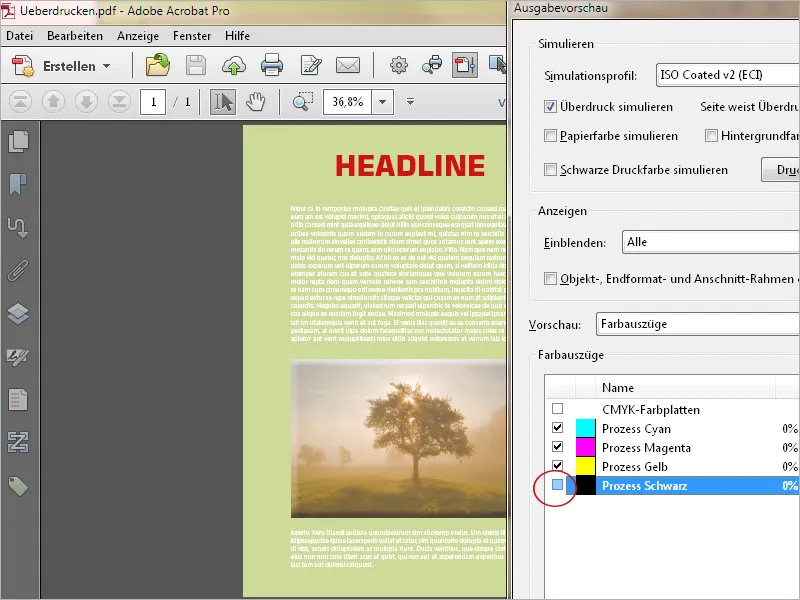
Öffne dazu das Preflight-Bedienfeld, wähle in der Kategorie Korrekturen die Regel Schwarzen Text auf Überdrucken setzen und klicke auf Korrigieren. Acrobat setzt den zu 100% schwarzen Text auf Überdrucken und korrigiert somit diesen Fehler, wovon du dich mit einem zweiten Blick in die Ausgabevorschau überzeugen kannst.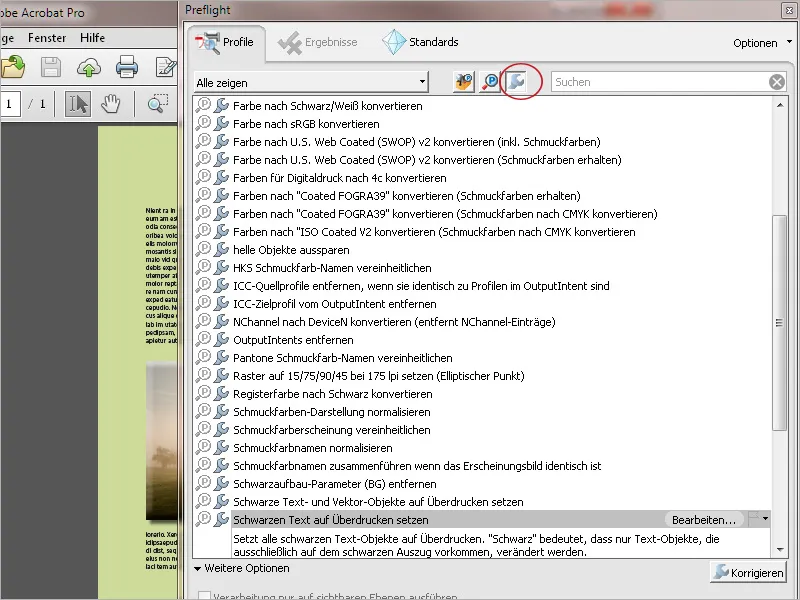
Du stellst in der Ausgabevorschau durch Aktivieren der Checkbox Gesamtfarbauftrag fest, dass eine für eine Zeitungsanzeige bestimmte PDF-Datei den Wert für den Coldset-Rollenoffset bei Weitem übersteigt (siehe grün markierte Bereiche im Vorschaubild).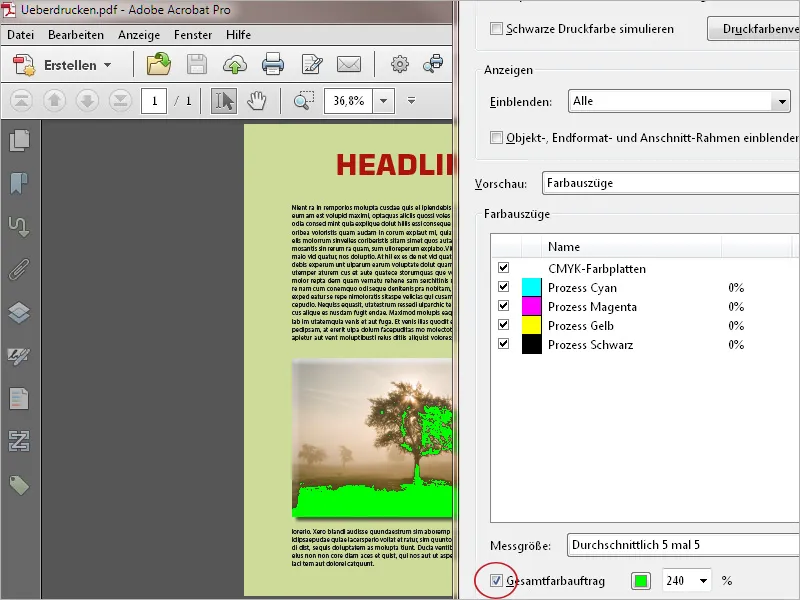
Öffne das Werkzeug Farben konvertieren und wähle für beliebige Objekte und Farbräume ein Konvertierungsprofil für den Zeitungsdruck aus. Aktiviere alle Checkboxen in den Konvertierungsoptionen und konvertiere mit einem Klick auf OK das Dokument in den neuen Output-Intent.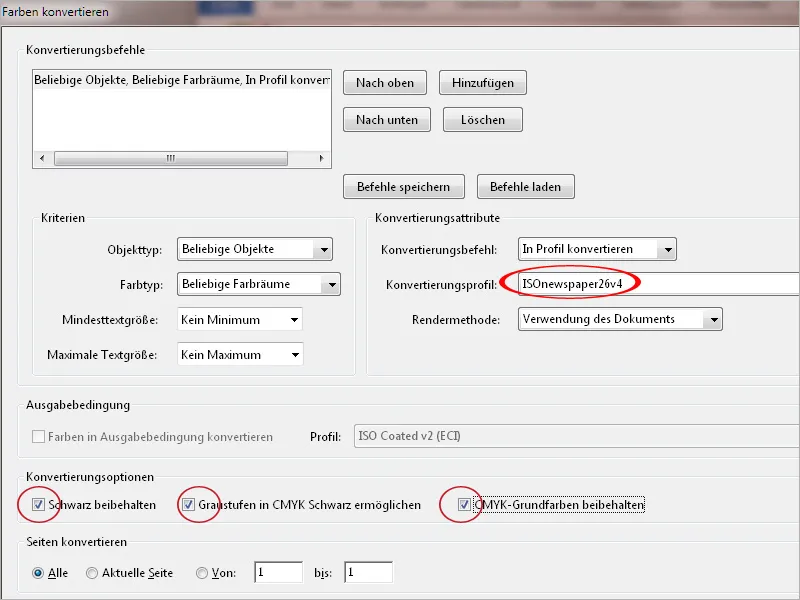
Acrobat rechnet nun die Gradationskurven für die neue Ausgabebedingung um und reduziert den Gesamtfarbauftrag auf den erforderlichen Wert.
Ein weiteres Problem kann sich dann ergeben, wenn du in einem PDF-Dokument mit Schmuckfarben Transparenzen reduzierst.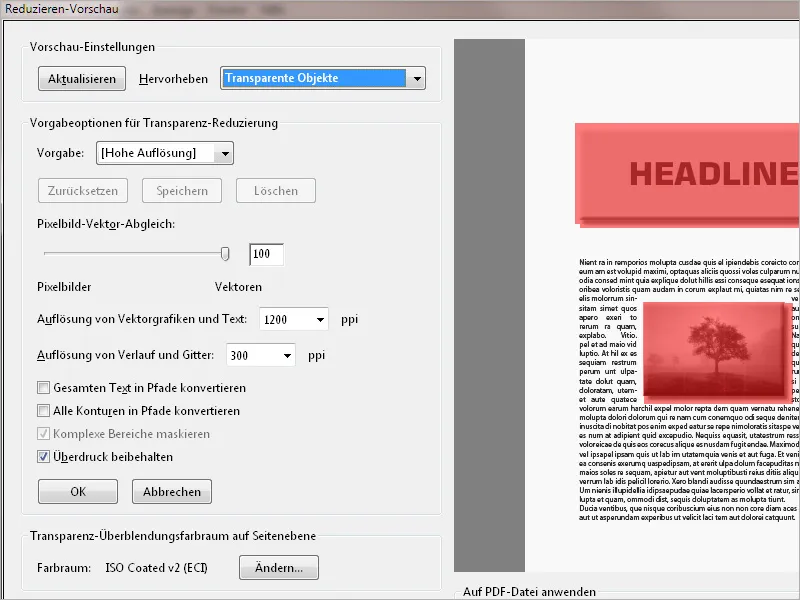
Anschließend wird nämlich das Element in der Schmuckfarbe nicht mehr korrekt dargestellt. In dem Fall solltest du VOR dem Reduzieren der Transparenzen zunächst die Schmuckfarbe nach Euroskala konvertieren. Wenn die Transparenzen anschließend reduziert werden, wird alles korrekt dargestellt.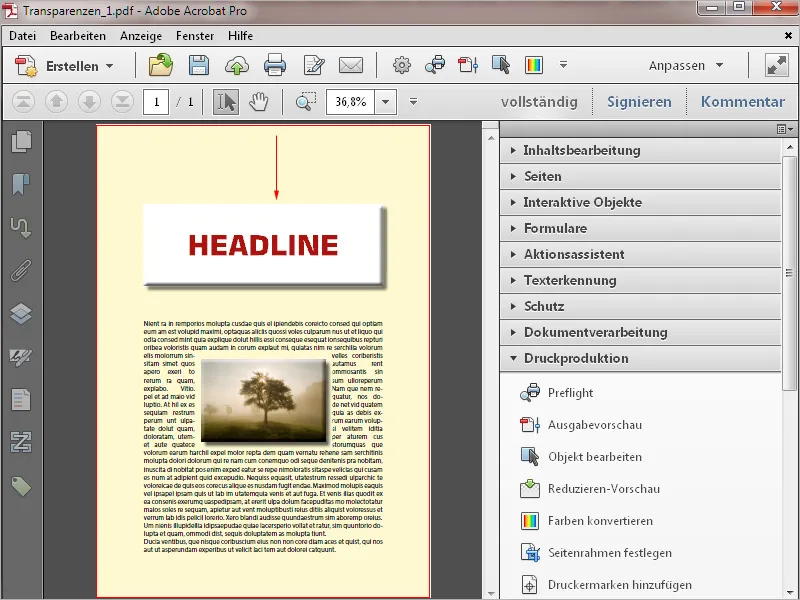
Um einem Austausch-Standard wie X1, X3 oder X4 zu entsprechen, muss in einer PDF-Datei ein Endformatrahmen (Trimbox) definiert sein. Diese Definition fehlt häufig, gerade bei Dateien aus dem Office-Umfeld, weshalb beim Preflight-Check auch eine entsprechende Fehlermeldung ausgegeben wird.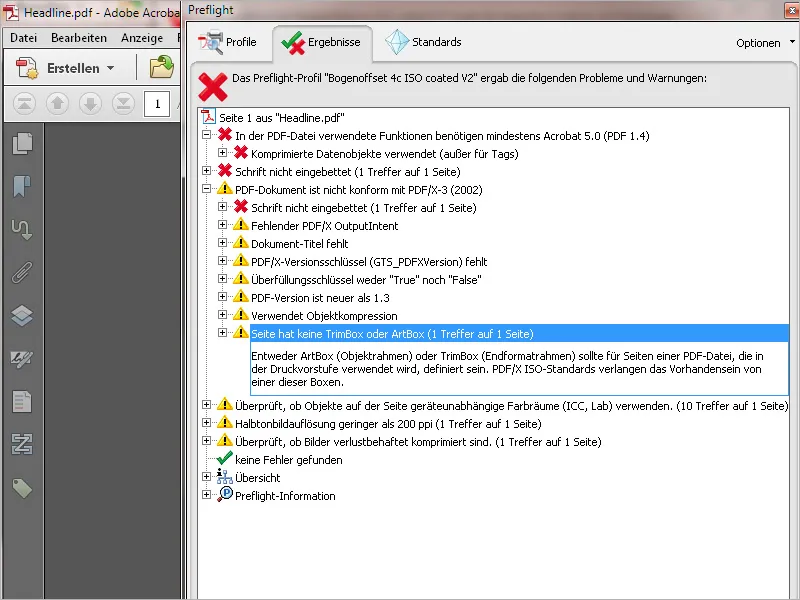
Diesen Fehler kannst du mit dem Werkzeug Seitenrahmen festlegen korrigieren. Wähle im Feld Anwenden auf den Endformat-Rahmen und bestätige die Einstellung mit OK. Acrobat schreibt nun die Information über die Trimbox in die Datei und behebt damit diesen Fehler.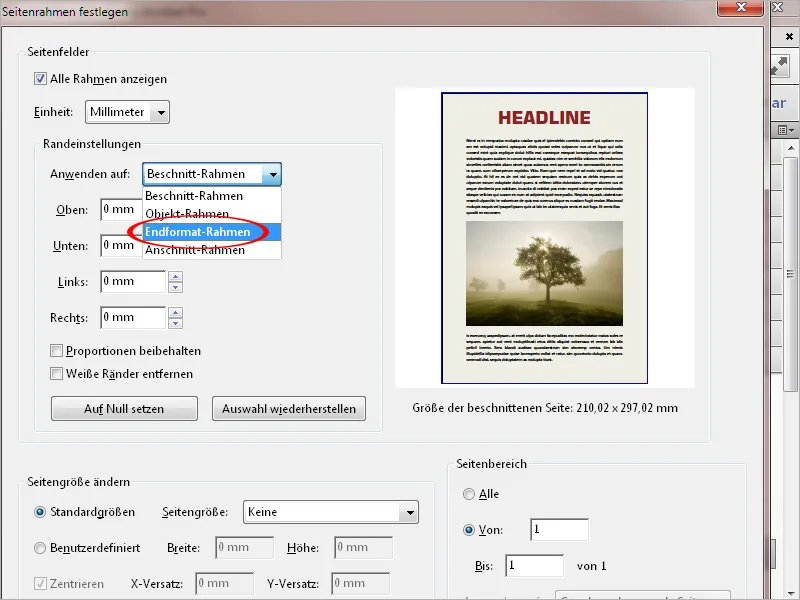
Ein anderes Problem ergibt sich bei einer für den Druck bestimmten PDF-Datei, bei der grafische Elemente wie Bilder oder Farbflächen bis zum Seitenrand reichen, dem Dokument jedoch kein Anschnittbereich hinzugefügt wurde, in den diese Elemente hineinragen.
Im Beispiel ist ein solches Dokument zu sehen, welches im Endformat A4 vorliegt. Wenn es zusammen mit anderen Seiten auf einem größeren Druckbogen so gedruckt wird, dann müsste es anschließend exakt an den Rändern der Farbflächen abgeschnitten werden. Das ist in der Produktion unmöglich umzusetzen, da immer geringe Verarbeitungstoleranzen einkalkuliert werden müssen. Sobald aber dieser Beschnitt nur einen Hauch differiert, blitzt das weiße Papier daneben auf. Deshalb benötigen diese Dokumente immer eine Beschnittzugabe.
Nun fehlt diese ja aber ganz offensichtlich, was also tun? Öffne zunächst das Werkzeug Seitenrahmen festlegen.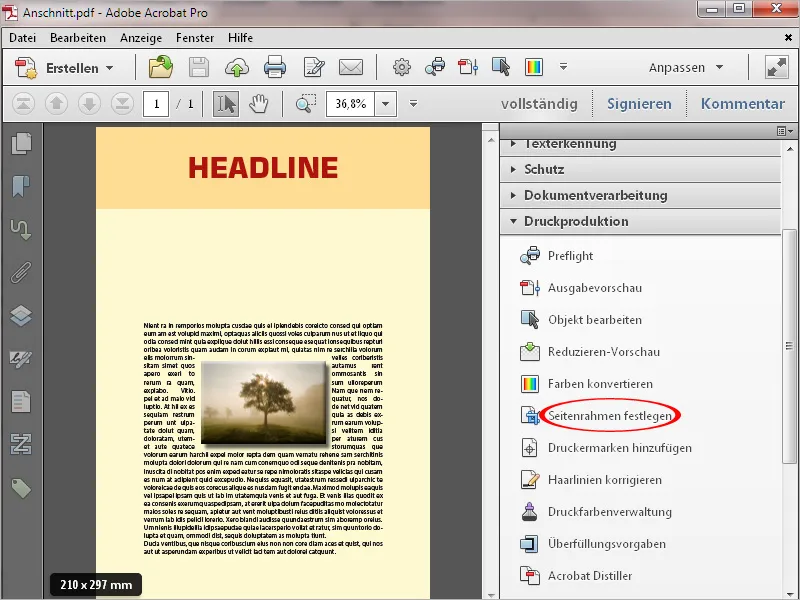
Stelle bei Randeinstellungen unter Anwenden auf die Option Endformat-Rahmen ein.
Die Seitengröße änderst du von Standard auf Benutzerdefiniert und trägst das erforderliche Maß für Breite und Höhe inkl. der Beschnittzugabe ein. Bei einem Endformat A4 (21 x 29,7 cm) und einer Beschnittzugabe von 3 mm umlaufend kommst du auf das unten abgebildete Maß.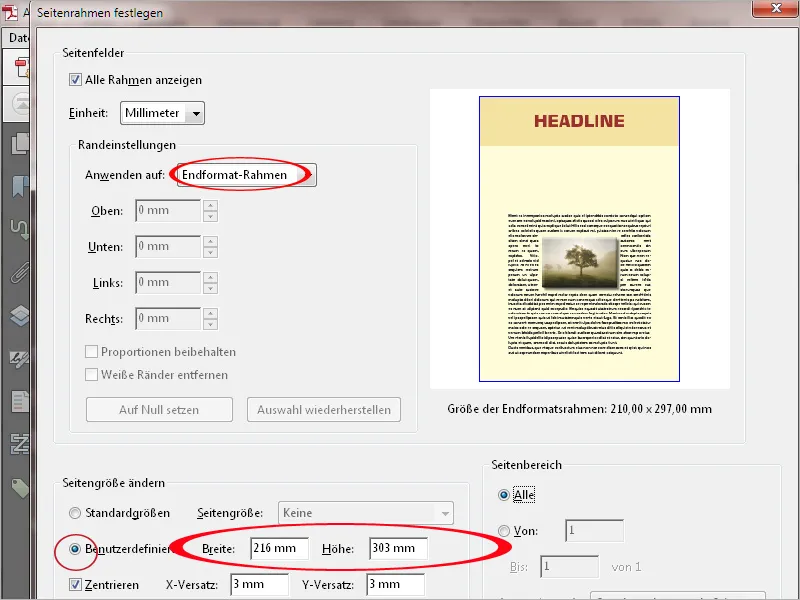
Nach einem Klick auf OK wird die Seitengröße entsprechend geändert und das Dokument hat nun einen weißen Rahmen in Größe der gewählten Beschnittzugabe. Nun müssen noch die Bilder oder Farbflächen, die bis zum Rand reichen, in den Anschnitt hinein vergrößert werden.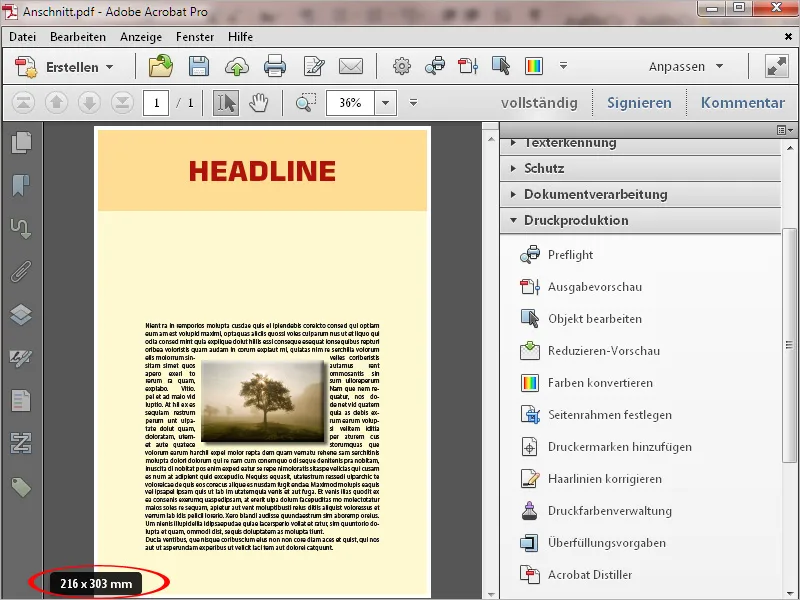
Dafür benutzt du das Werkzeug Text und Bilder bearbeiten in der Kategorie Inhaltsbearbeitung. Markiere die entsprechenden Elemente und ziehe die Knotenpunkte der Rahmen in den Anschnitt hinein. Bei Bildern verringert sich dadurch die Auflösung ein wenig, Vektorobjekte lassen sich verlustfrei vergrößern.