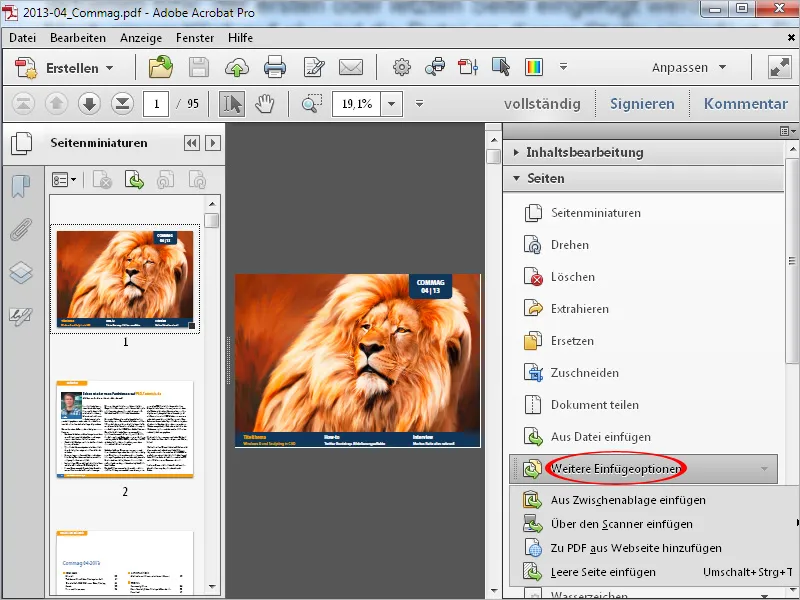Um Seiten in PDF-Dateien zu bearbeiten, bieten sich einerseits die Seitenminiaturen an, die du durch einen Klick auf die Symbolschaltfläche in der Navigationsleiste am linken Rand öffnen kannst und andererseits die Werkzeuge der Kategorie Seiten in der Werkzeugleiste am rechten Rand.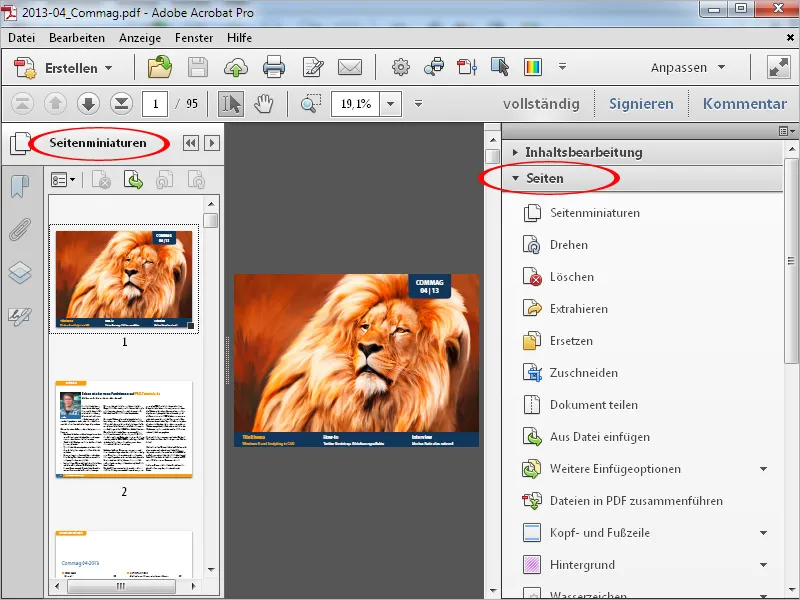
Nach einem Klick mit der rechten Maustaste auf eine Seitenminiatur findest du im Kontextmenü alle Befehle, die auch die Werkzeugleiste zum Bearbeiten von Seiten bereitstellt.
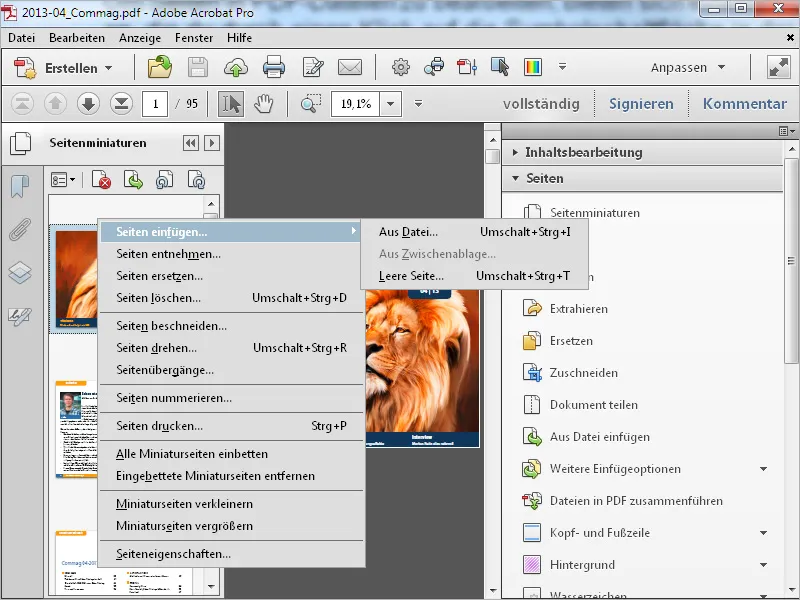
Manchmal enthalten Dokumente einzelne Seiten, die der besseren Lesbarkeit halber am Bildschirm gedreht werden müssen. Nach einem Klick auf Drehen in der Werkzeugleiste öffnet sich ein Fenster, in dem du auswählen kannst, um wie viel Grad in welche Richtung und ob alle Seiten, nur die aktuelle oder eine Auswahl gedreht werden soll.
Wenn es schnell gehen soll, verwendest du den Shortcut Umschalt+Strg+1 – die Ansicht aller Seiten des Dokumentes wird dann jeweils um 90° im Uhrzeigersinn gedreht.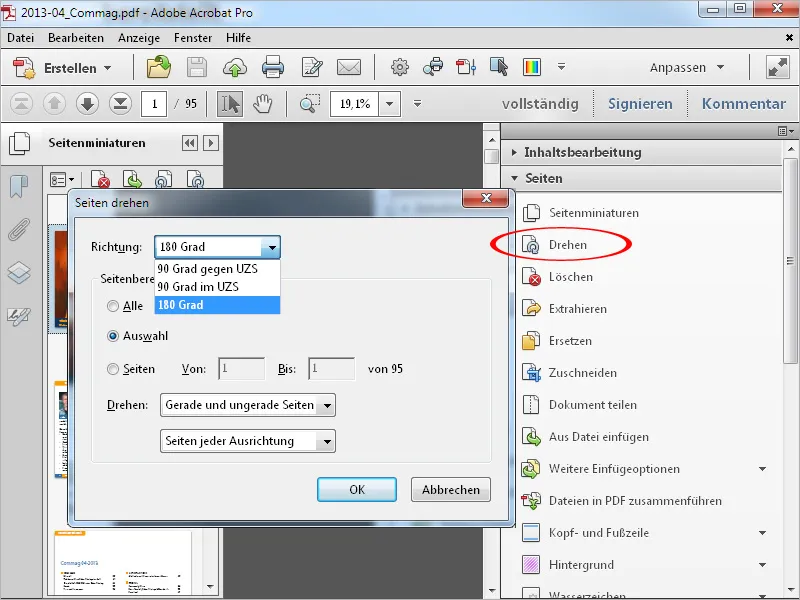
Um eine nicht mehr benötigte Seite zu löschen, klickst du auf den gleichnamigen Eintrag in der Werkzeugleiste (oder verwendest den Shortcut Umschalt+Strg+D).
In dem sich öffnenden Fenster kannst du alternativ zur ausgewählten Seite auch einen zu löschenden Seitenbereich eingeben.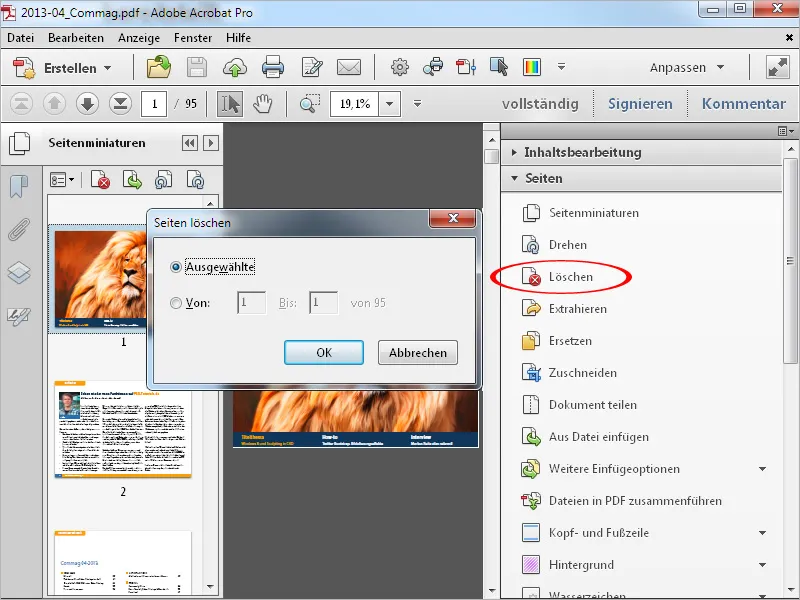
Solltest du eine oder mehrere Seiten für einen anderen Zweck benötigen, kannst du sie mit einem Klick auf Extrahieren der aktuellen Datei entnehmen. In dem sich öffnenden Fenster kannst du wieder den Seitenbereich festlegen. Außerdem kann bei Bedarf die Seite nach der Entnahme im aktuellen Dokument gelöscht werden.
Willst du mehrere (oder alle) Seiten als einzelne Dateien speichern, so aktiviere die Checkbox Seiten als einzelne Dateien entnehmen.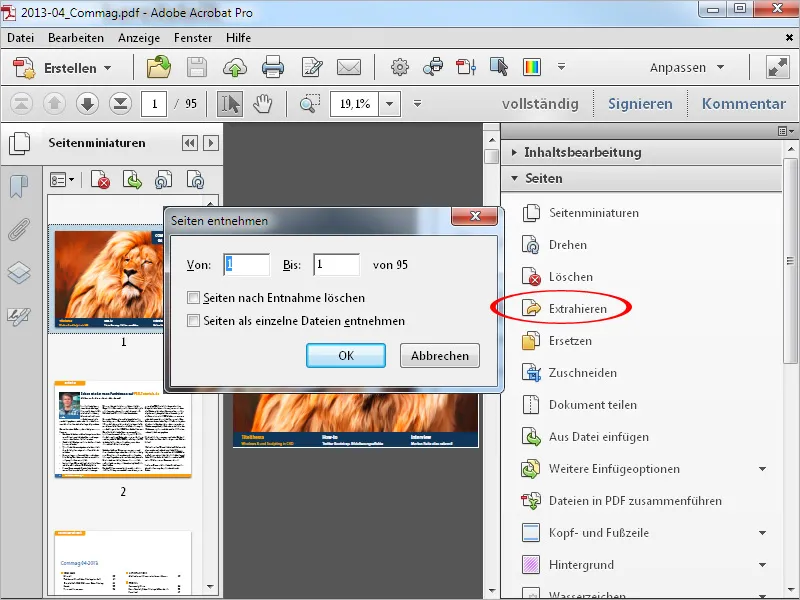
Hast du von einer Seite eine neuere Version, so kannst du die alte Seite im aktuellen Dokument ganz leicht damit ersetzen. Nach einem Klick auf die gleichnamige Schaltfläche öffnet sich ein Explorerfenster, in dem du die neue Seite heraussuchen und einfügen kannst. Die alte wird dann durch die neue Seite ersetzt.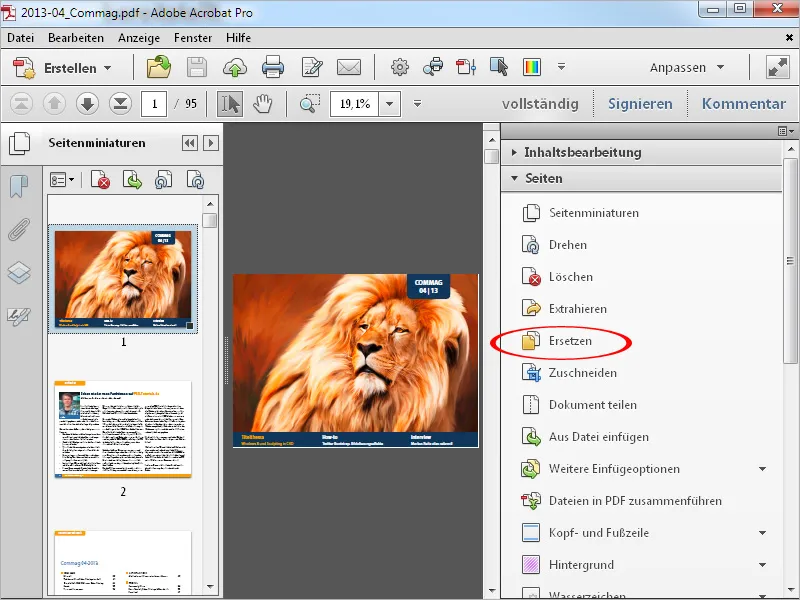
Mit dem Zuschneiden-Werkzeug kannst du einen zu definierenden Teil aus einer Seite oder auch allen Seiten eines Dokumentes herausschneiden. Klicke dazu auf das Werkzeug und ziehe anschließend damit den gewünschten Bereich auf.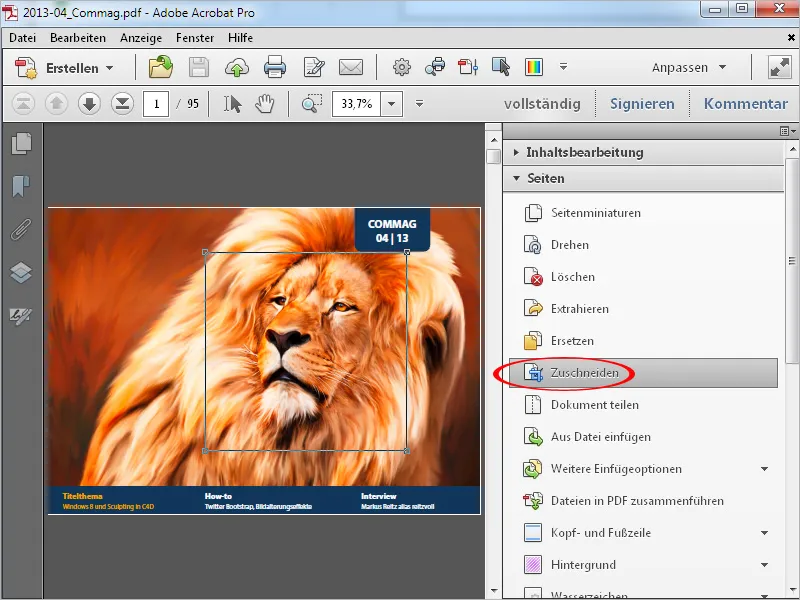
Nach einem Druck auf die Eingabetaste öffnet sich ein Fenster, in dem du die Maße für die Beschneidung noch ganz exakt festlegen kannst. Anhand des Vorschaubildes lässt sich die Auswirkung der Änderung genau verfolgen.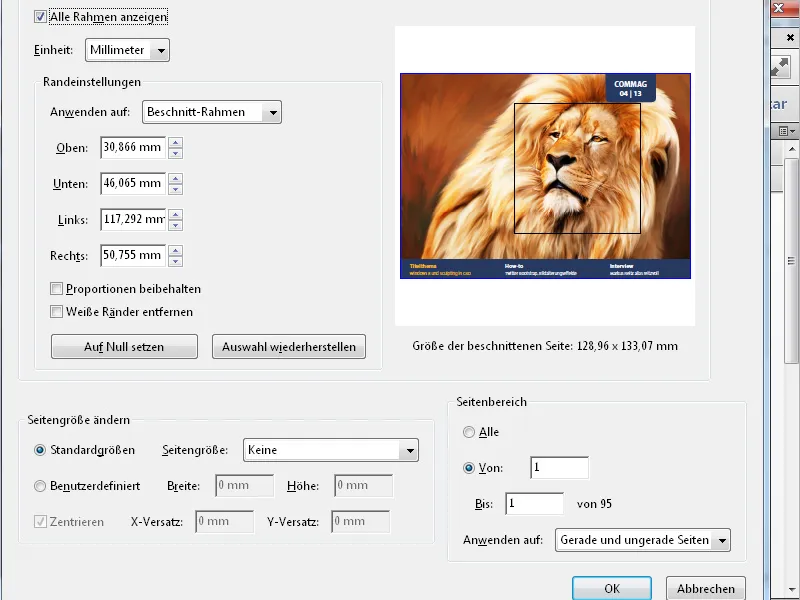
Haben die Seiten eines Dokumentes alle weiße Ränder, z.B. von der Beschnittzugabe, so kannst du diese ganz komfortabel entfernen. Markiere einfach einen Bereich zum Beschneiden und drücke die Eingabetaste.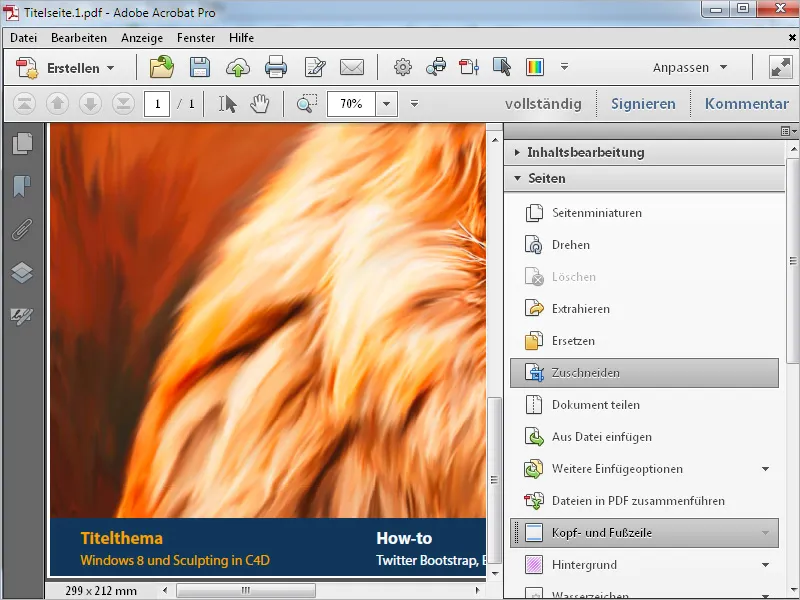
Im Bildschirm zum Festlegen des Seitenrahmens klickst du nun in die Checkbox Weiße Ränder entfernen. Acrobat erkennt automatisch den Anschnittbereich und entfernt ihn nach einem Klick auf OK. Das Seitenformat verringert sich dann um diesen Wert.
Willst du die Seiten umlaufend mit dem gleichen Wert beschneiden, so aktiviere die Checkbox Proportionen beibehalten. Änderungen an einem Wert wirken sich dann gleichermaßen auch auf alle anderen aus (oben, unten links und rechts).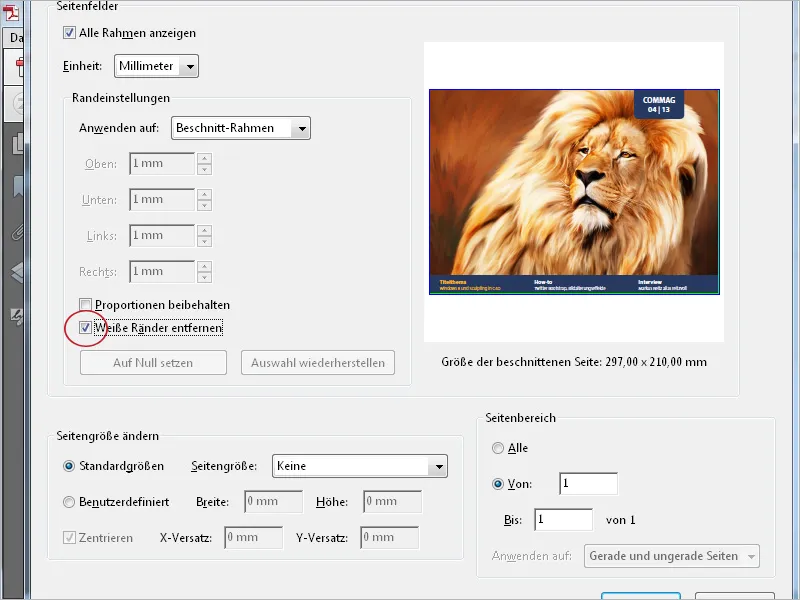
Schließlich kannst du noch unter Seitenbereich festlegen, für welche Seiten der Beschnitt gelten soll.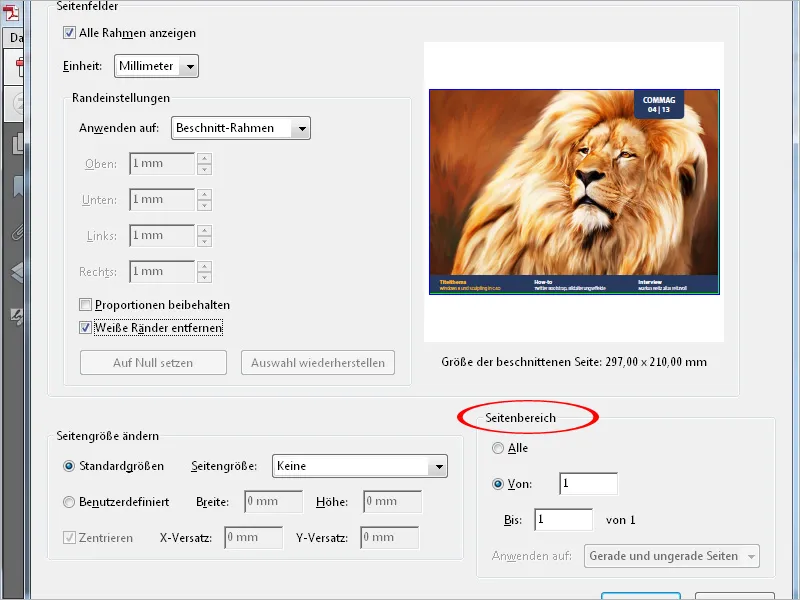
Einem Umstand, der auch ab und an eintreten kann, soll nachfolgend noch Rechnung getragen werden: Willst du eine oder mehrere Seiten vergrößern, um z.B. einen Rand für Schneidmarken zu erhalten, so kannst du das Dokumentenformat auch vergrößern – quasi ein negatives Beschneiden.
Klicke dazu in der Kategorie Seitengröße ändern auf Benutzerdefiniert und gib das gewünschte Format an.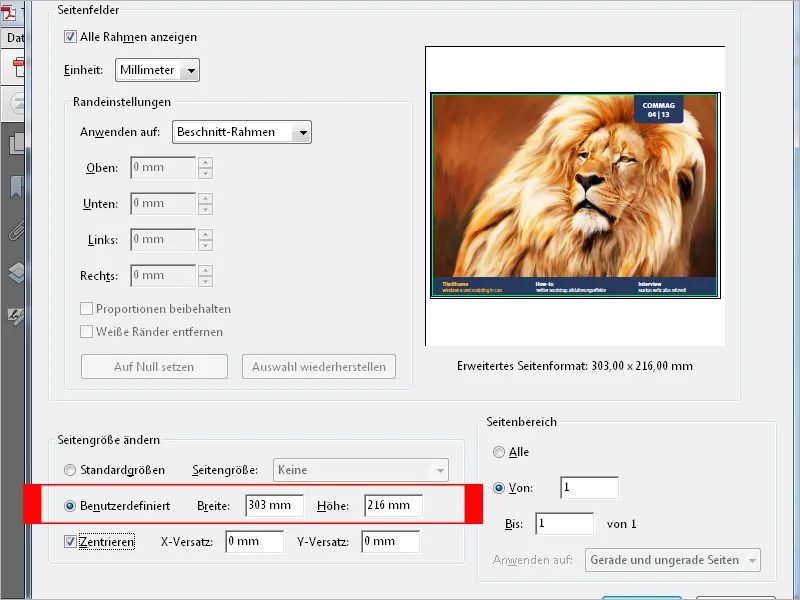
Nach einem Klick auf OK fügt Acrobat dem Dokument einen weißen Rand in der angegebenen Größe hinzu. Die Größe der Originalseite bleibt unverändert – das Dokument vergrößert sich lediglich um den weißen Rand.
Mit dem Werkzeug Dokument teilen kannst du ein größeres Dokument in mehrere kleinere teilen. Als Kriterium für die Teilung kannst du eine maximale Seitenanzahl, die maximale Dateigröße (z.B. zum Versenden per Email) oder aber auch die Lesezeichen verwenden.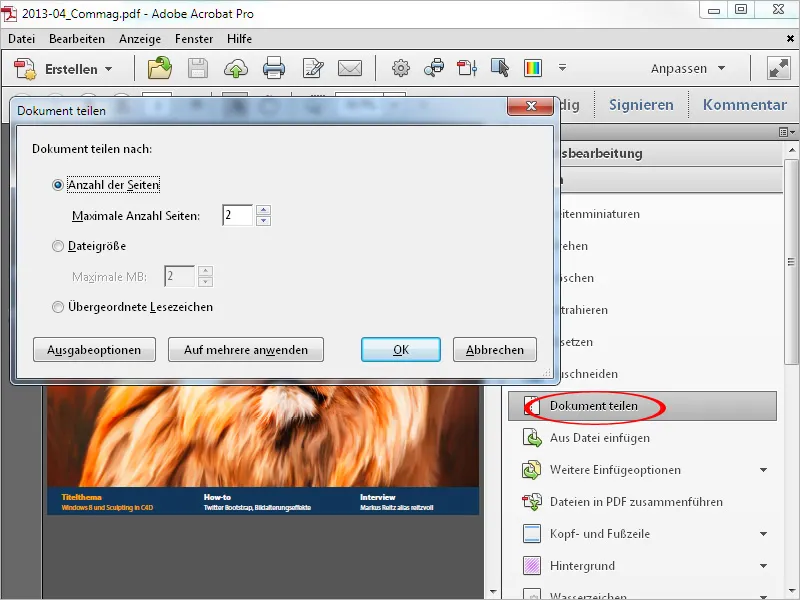
In den Ausgabeoptionen kannst du das Zielverzeichnis und Details zur Namensvergabe der Einzeldateien angeben; z.B. kannst du bei einer Teilung nach den Lesezeichen diese gleich als die jeweiligen Dateinamen verwenden.
Nach zweimaligem Klick auf OK wird das aktuelle Dokument nach den vorgenommenen Einstellungen in mehrere Dateien aufgesplittet und in dem angegebenen Verzeichnis abgelegt.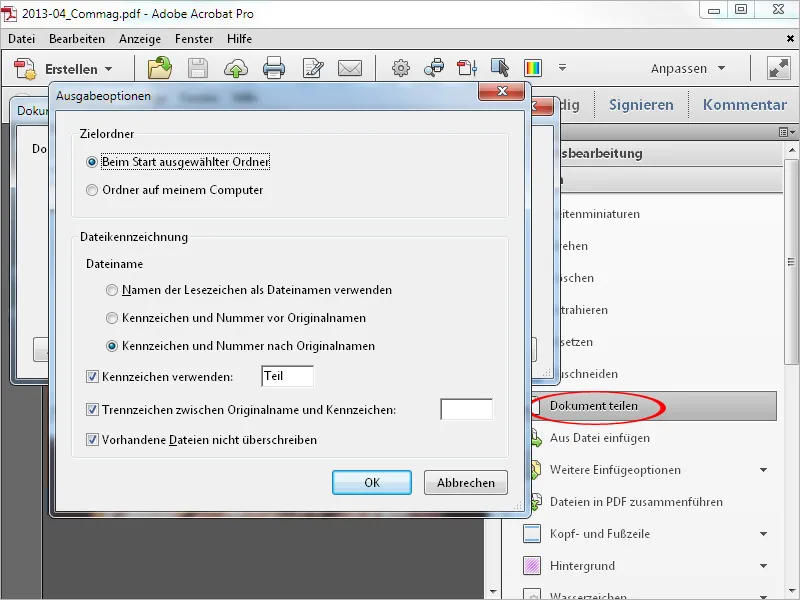
Mit dem Werkzeug Aus Datei einfügen kannst du an einer festzulegenden Stelle in das aktuelle Dokument eine PDF-Datei einfügen. Nach einem Klick darauf öffnet sich ein Explorerfenster, in dem du die einzufügende Datei heraussuchst.
Nach einem Klick auf Öffnen erscheint ein Fenster, in dem du einstellen kannst, ob die Datei (die aus einer oder beliebig vielen Seiten bestehen kann) vor oder nach der aktuellen bzw. der ersten oder letzten Seite eingefügt werden soll.
Nach einem Klick auf OK wird die Datei an dieser Stelle eingefügt. Der Seitenumfang des aktuellen Dokuments vergrößert sich nun um den der eingefügten Datei.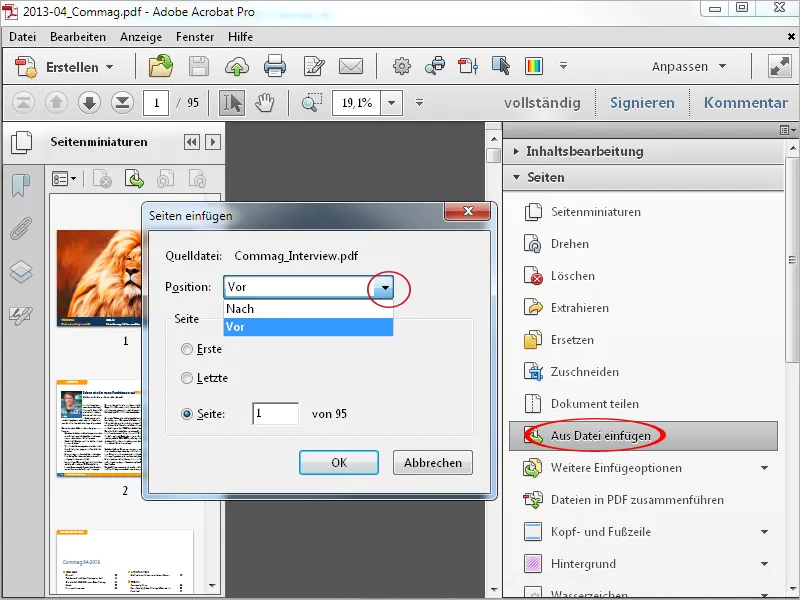
Unter Weitere Einfügeoptionen kannst du darüber hinaus Inhalte aus der Zwischenablage, vom Scanner, aus einer Webseite oder auch eine leere Seite (z. B. als Deckblatt) hinzufügen.