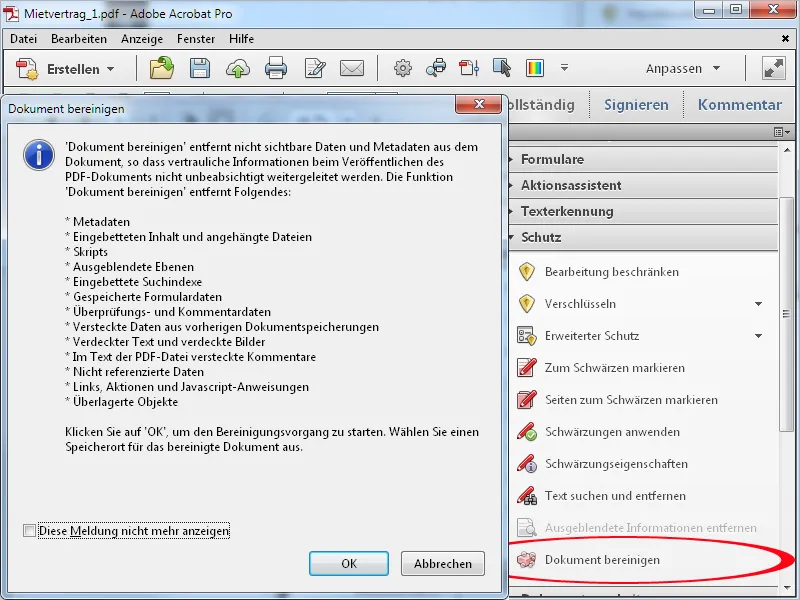Schwärzen
Um bestimmte Inhalte in PDF-Dateien unleserlich zu machen, kannst du sie schwärzen. Dazu öffnest du in der Werkzeugleiste die Kategorie Schutz und klickst anschließend auf den Eintrag Zum Schwärzen markieren.
Anschließend markierst du mit gedrückter linker Maustaste die gewünschten Textstellen.
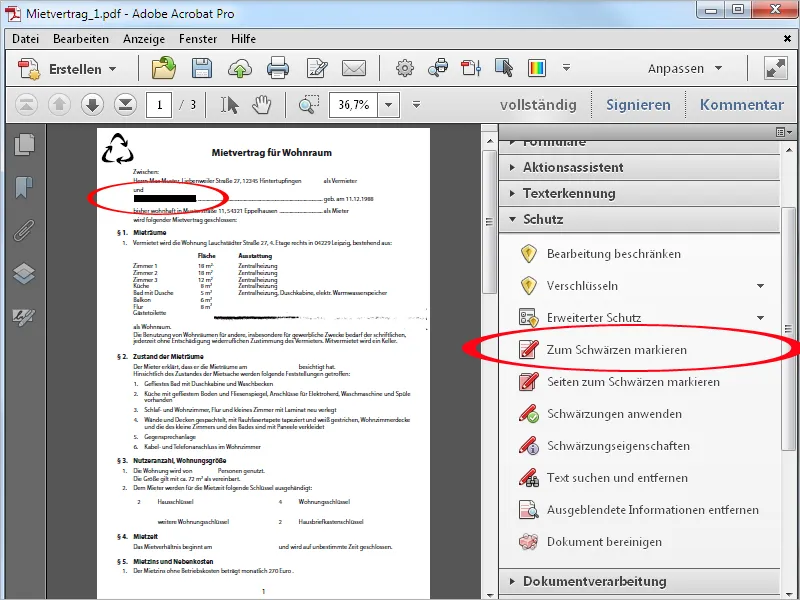
Anstelle einer Textstelle kann auch eine ganze Seite oder ein Seitenbereich in einer PDF-Datei geschwärzt werden. Klicke dazu auf Seiten zum Schwärzen markieren. In dem sich daraufhin öffnenden Fenster kannst du nun alternativ zur aktuellen Seite auch diesen Bereich definieren.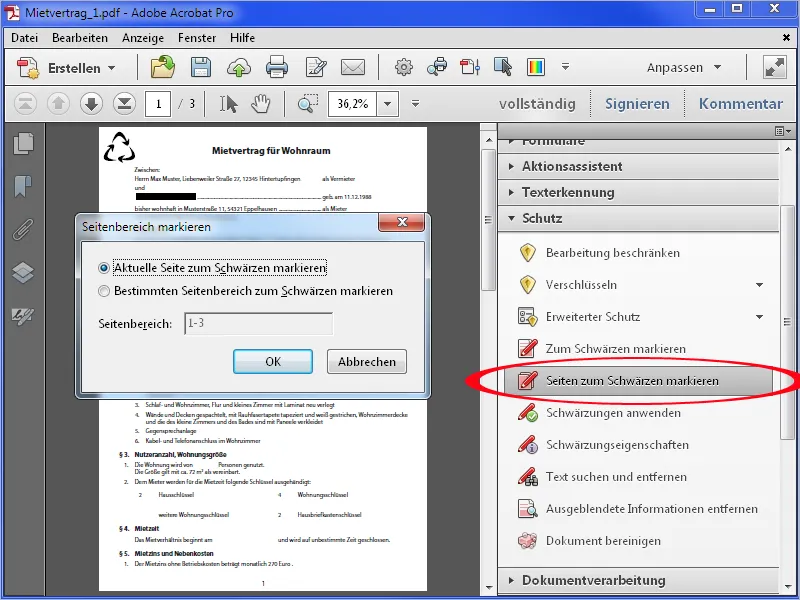
Nach einem Klick auf OK wird dann die aktuelle Seite bzw. der ausgewählte Bereich zum Schwärzen markiert.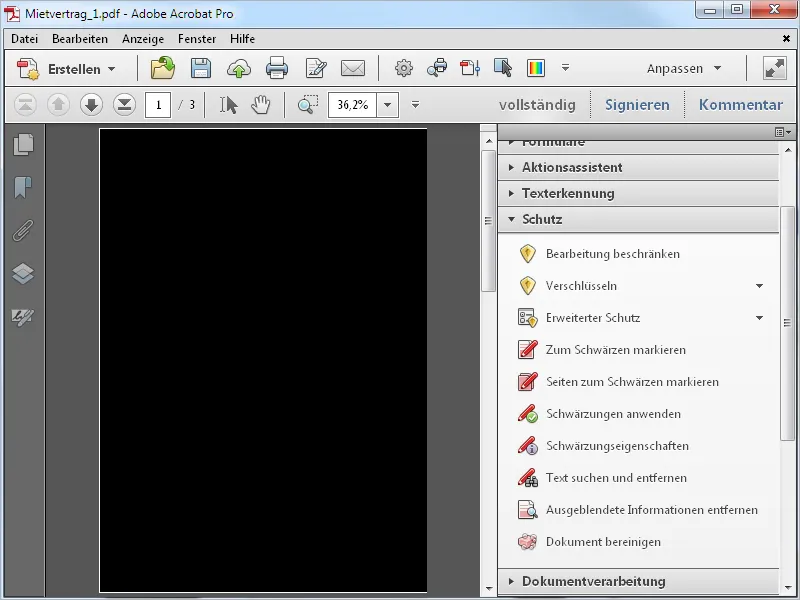
Um die Schwärzung dann auch tatsächlich anzuwenden, klickst du auf den gleichnamigen Eintrag in der Werkzeugleiste und bestätigst die Sicherheitsabfrage mit OK.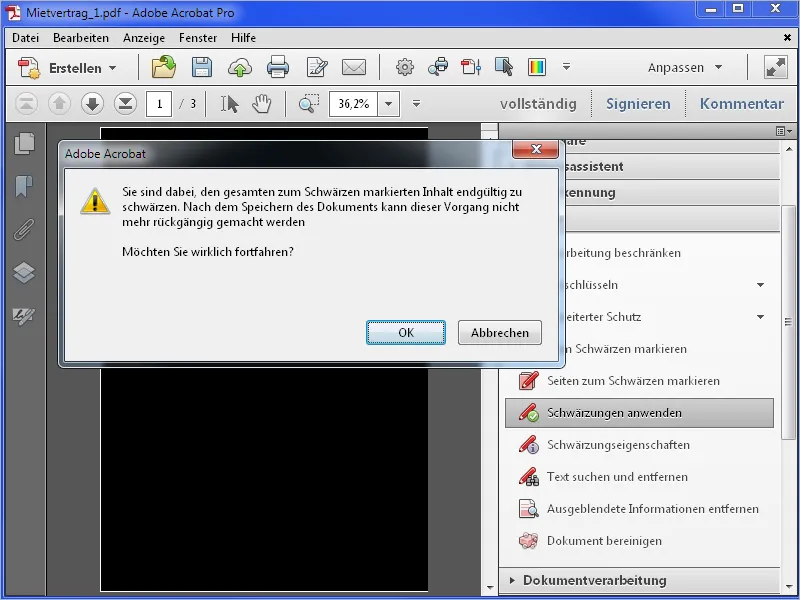
Daraufhin werden die Schwärzungen angewandt und Acrobat bietet darüber hinaus an, nach ausgeblendeten Informationen zu suchen, um auch diese zu entfernen.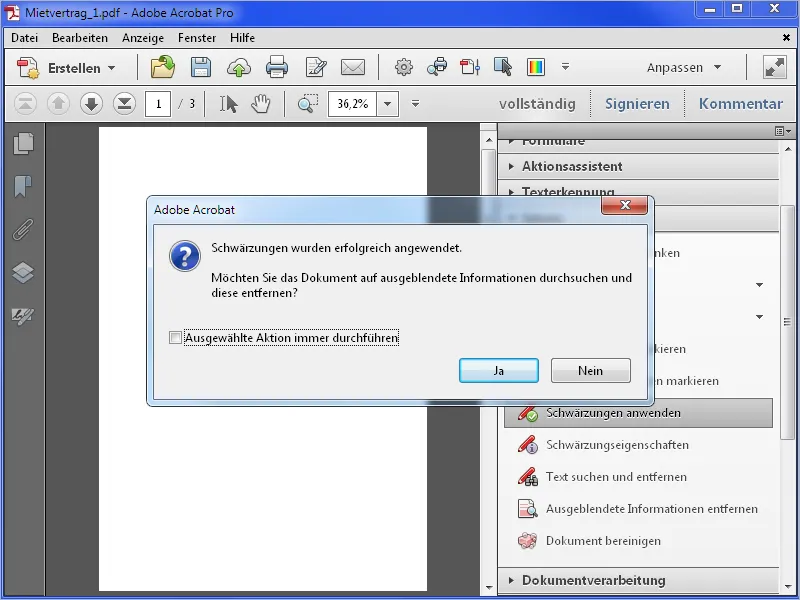
Dabei handelt es sich um Metainformationen wie Titel, Verfasser, Stichwörter, evtl. vorhandene Dateianlagen etc. Nach einem Klick auf Entfernen scannt Acrobat das Dokument danach …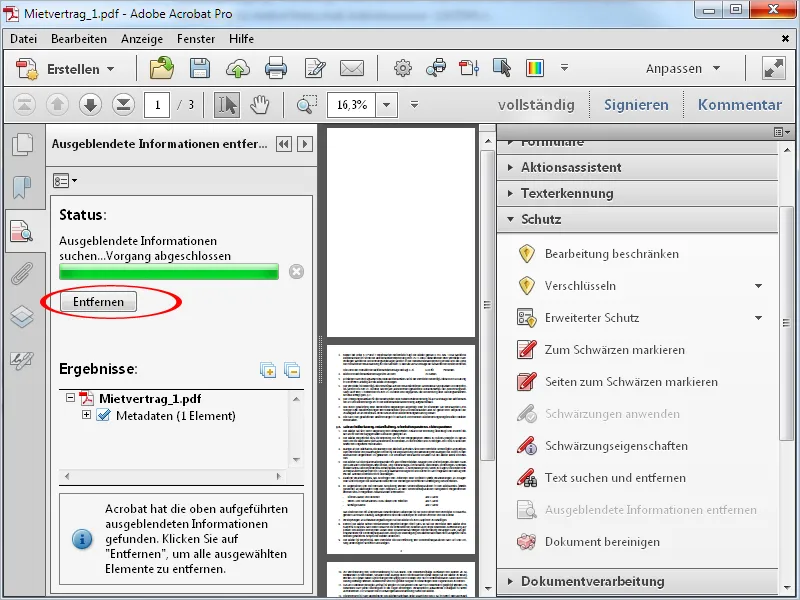
… und meldet nach dem Entfernen den Status. Diese Änderungen werden erst nach Speichern des Dokumentes angewendet.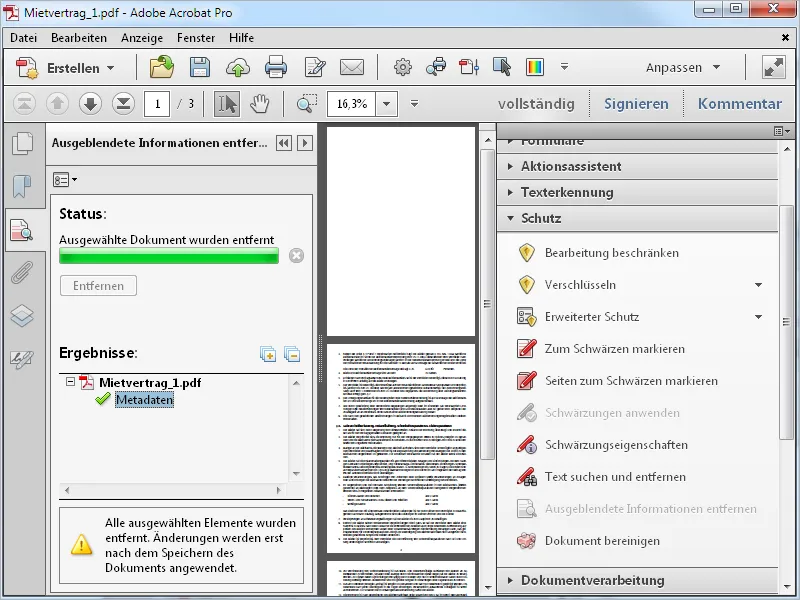
Um auch versteckte Informationen wie z.B. E-Mail-Adressen zu entfernen, klickst du auf Text suchen und entfernen in der Werkzeugleiste und wählst in dem sich öffnenden Bildschirm als Muster E-Mail-Adressen aus.
Nach einem Klick auf die Schaltfläche Text suchen und entfernen …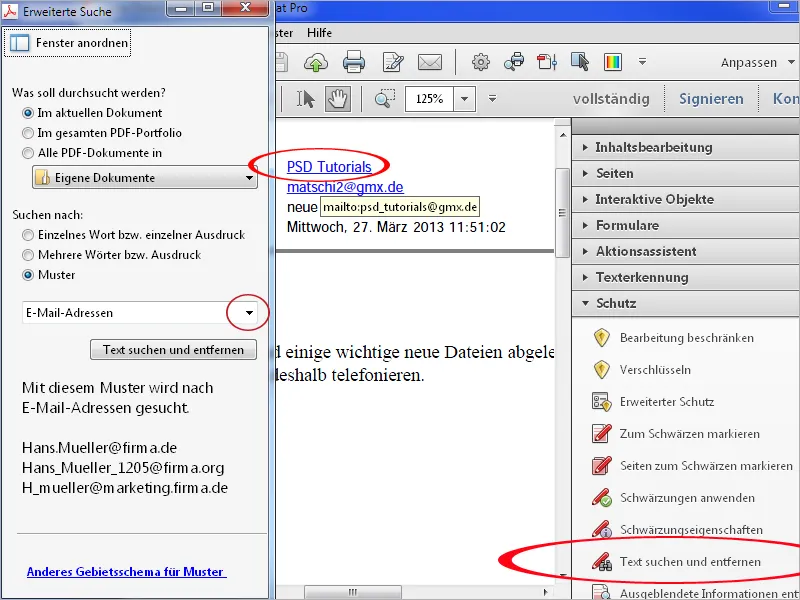
… werden zunächst nur die sichtbaren E-Mail-Adressen gefunden. Nach einem Klick auf Alle auswählen …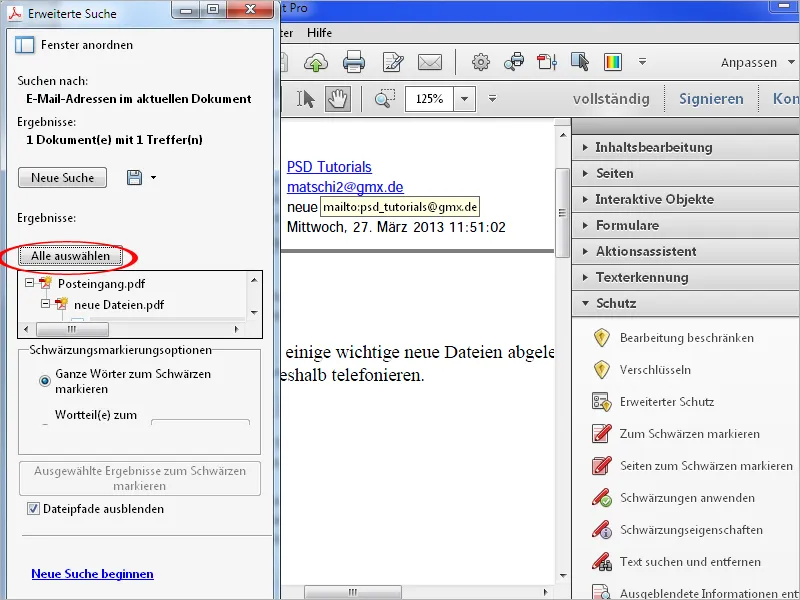
… und anschließend auf Ausgewählte Ergebnisse zum Schwärzen markieren …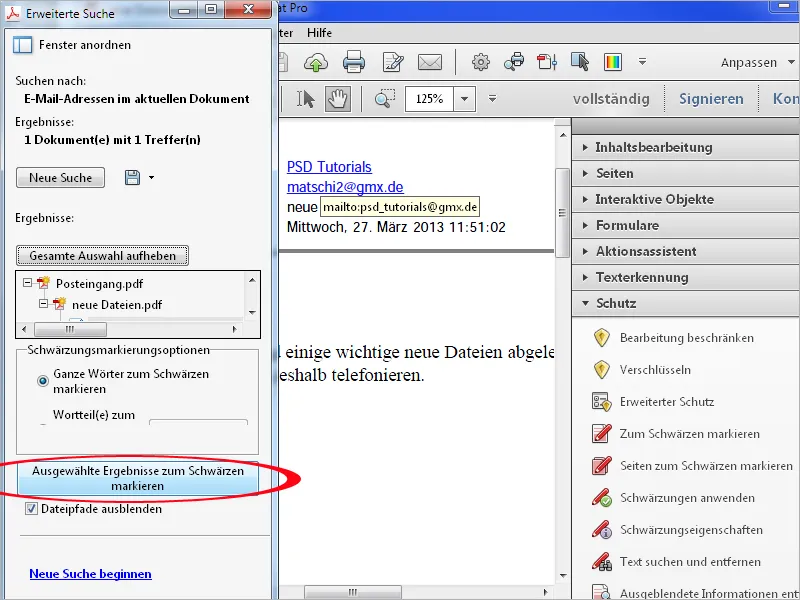
… werden die gefundenen sichtbaren E-Mail-Adressen daraufhin zum Schwärzen markiert – nicht jedoch die ausgeblendeten.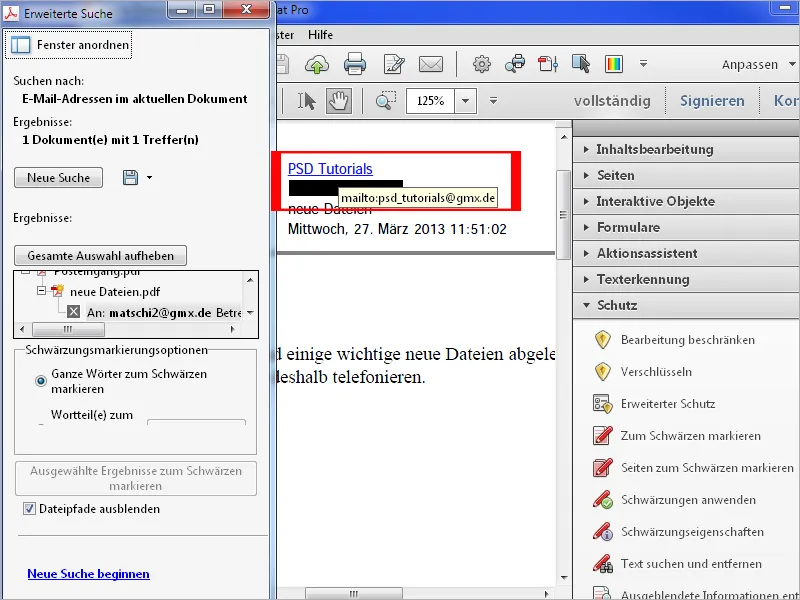
Nach einem Klick auf Schwärzungen anwenden in der Werkzeugleiste bietet Acrobat jedoch an, auch nach ausgeblendeten Informationen zu suchen. Klicke nun auf Ja …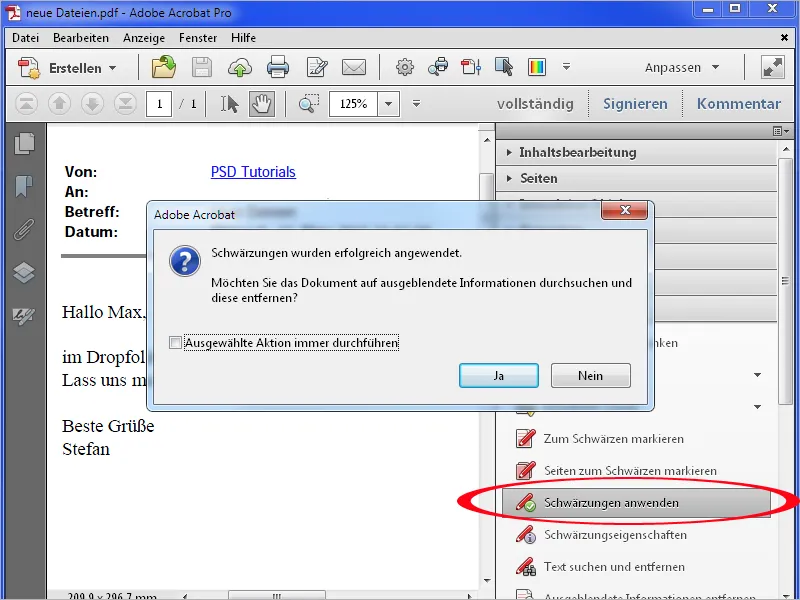
… und anschließend auf Entfernen.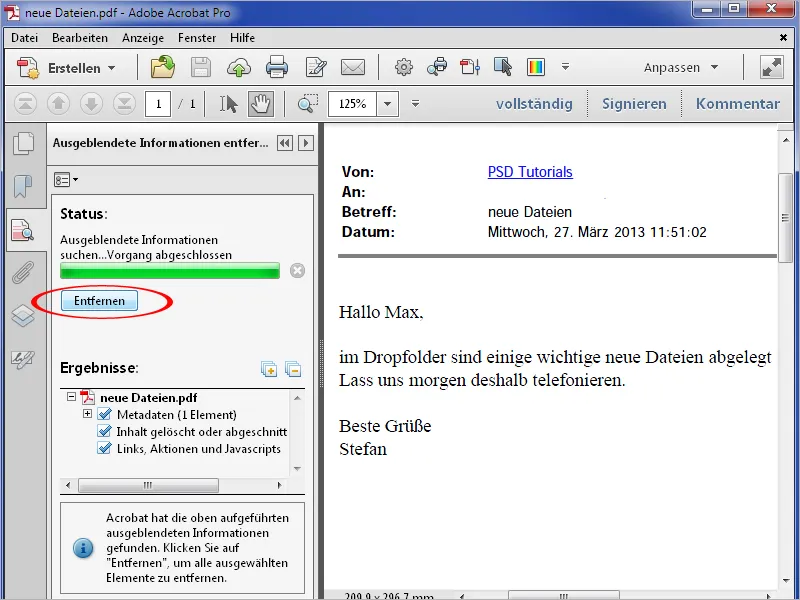
Jetzt werden auch die ausgeblendeten Informationen entfernt und die E-Mail-Adresse ist nicht mehr sicht- oder klickbar.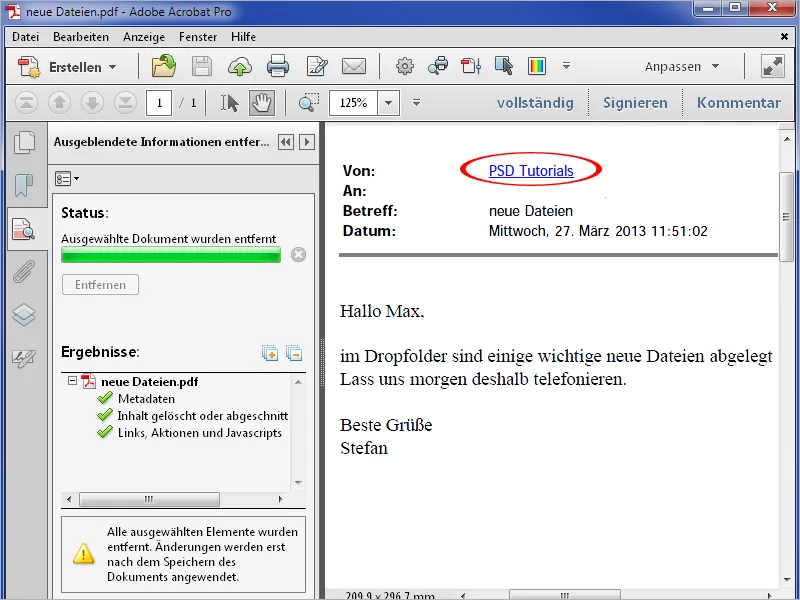
Das Werkzeug zum Schwärzen kannst du aber auch modifizieren und dann beliebige Elemente in einem PDF-Dokument entfernen. Klicke dazu auf Schwärzungseigenschaften in der Werkzeugleiste und anschließend auf Füllfarbe für geschwärzten Bereich. In der sich öffnenden Farbpalette wählst du Weiß aus und bestätigst die Einstellung mit OK.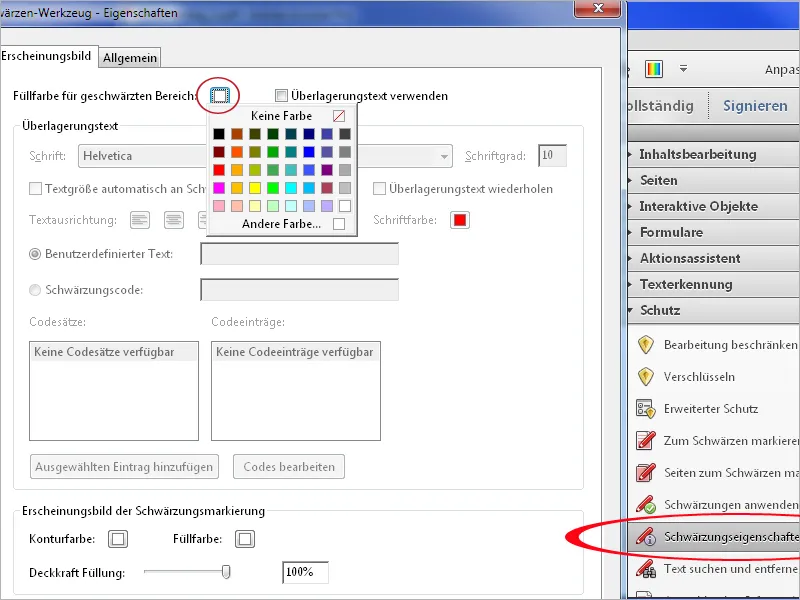
Nun kannst du mit dem Schwärzen-Werkzeug auch grafische Elemente oder Unsauberkeiten wie z.B. von gescannten Dokumenten …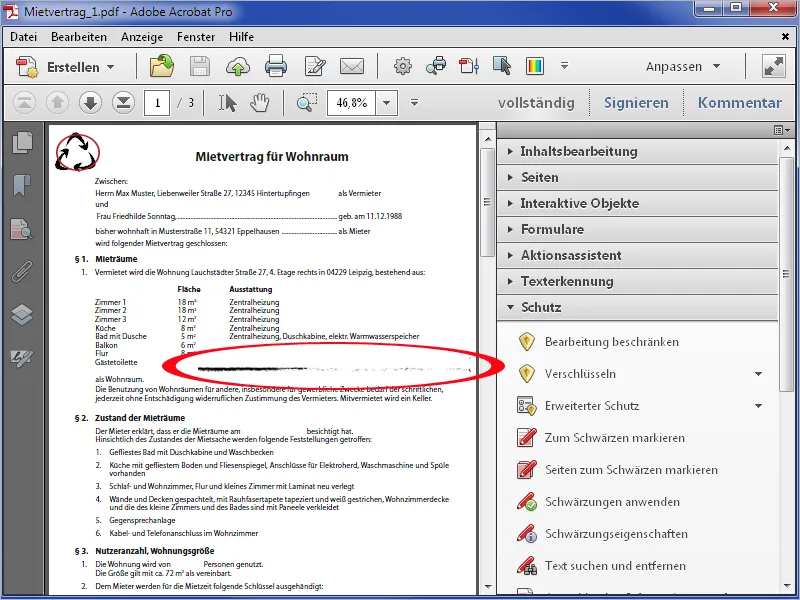
… ganz leicht entfernen.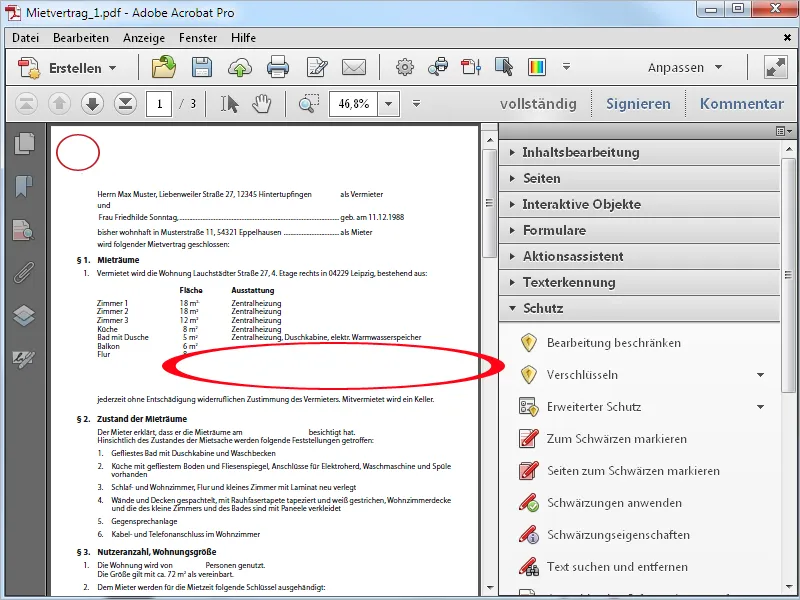
Eine weitere Möglichkeit in den Schwärzungseigenschaften besteht in der Verwendung von Überlagerungstext. Wenn du diese Checkbox aktivierst, kannst du einen benutzerdefinierten Text in das dafür vorgesehene Feld eingeben und dessen Schrift, Größe, Ausrichtung und Farbe festlegen.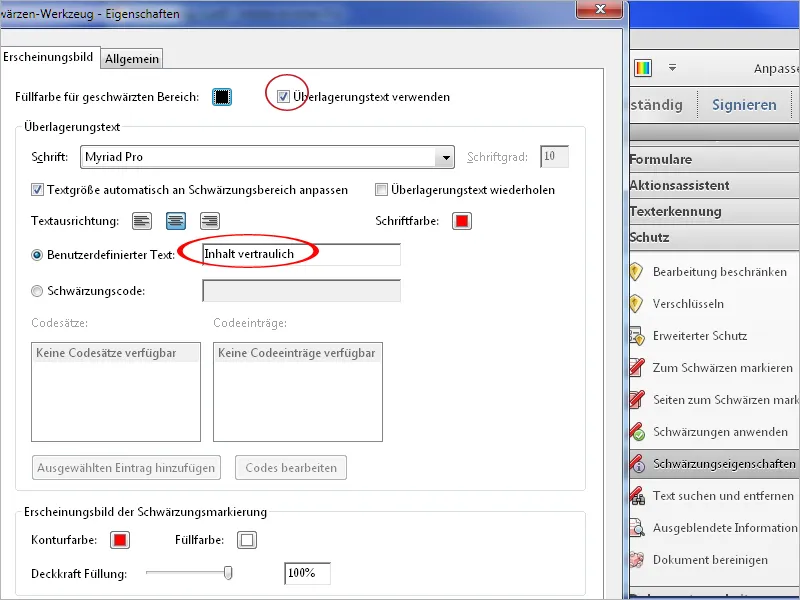
Nach einem Klick auf OK werden geschwärzte Stellen mit diesem Überlagerungstext dargestellt.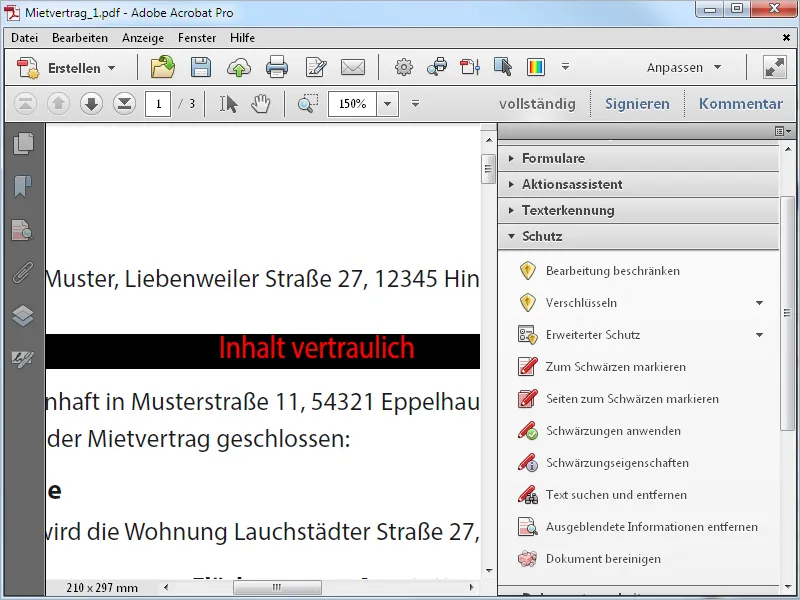
Ausgeblendete Informationen entfernen
Um einfach nur die Metadaten wie Titel, Verfasser, Kommentare, verborgenen Text, gelöschte Inhalte etc. aus einer PDF-Datei zu entfernen, klickst du auf den Eintrag Ausgeblendete Informationen entfernen in der Werkzeugleiste. Acrobat analysiert daraufhin das Dokument und listet die gefundenen Informationen in der Leiste am linken Rand auf. Hier hast du Gelegenheit, diese noch einmal zu prüfen und ggf. einzelne Elemente – wie z.B. Lesezeichen – durch Entfernen des Häkchens aus der Bereinigungsroutine gezielt herauszunehmen.
Nach einem Klick auf Entfernen werden dann alle anderen verborgenen Informationen aus dem Dokument gelöscht.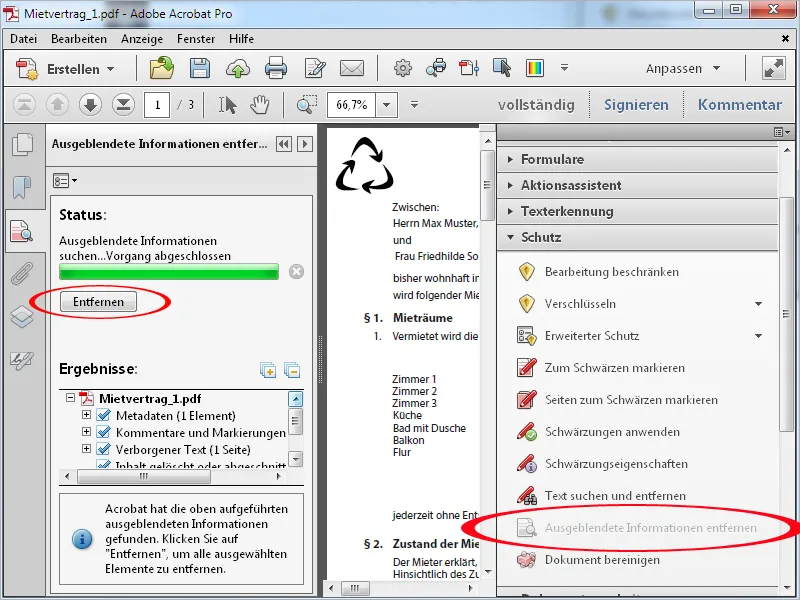
Bereinigen
Die Option Dokument bereinigen geht einen Schritt weiter. Mit ihr werden generell sämtlich Metainformationen, ausgeblendete Inhalte, Links, Dateianlagen, Lesezeichen etc. aus der Datei entfernt; eine Auswahl ist hier nicht mehr möglich. Nach einem Klick auf OK muss die Datei zunächst noch einmal gespeichert werden. Anschließend wird das Dokument tiefengereinigt.