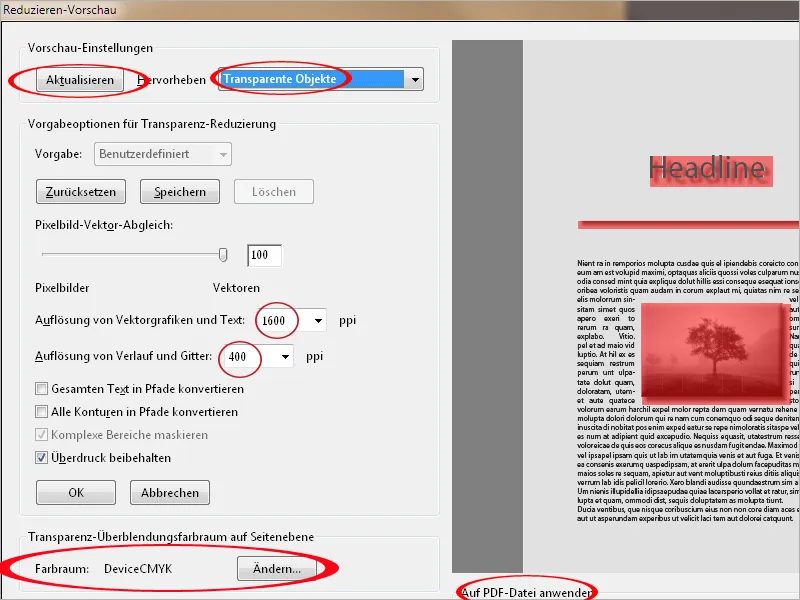Die Werkzeuge der Druckproduktion findest du unter der gleichnamigen Kategorienbezeichnung in einer vollständigen Werkzeugpalette. Eines der wichtigsten davon ist die Ausgabevorschau.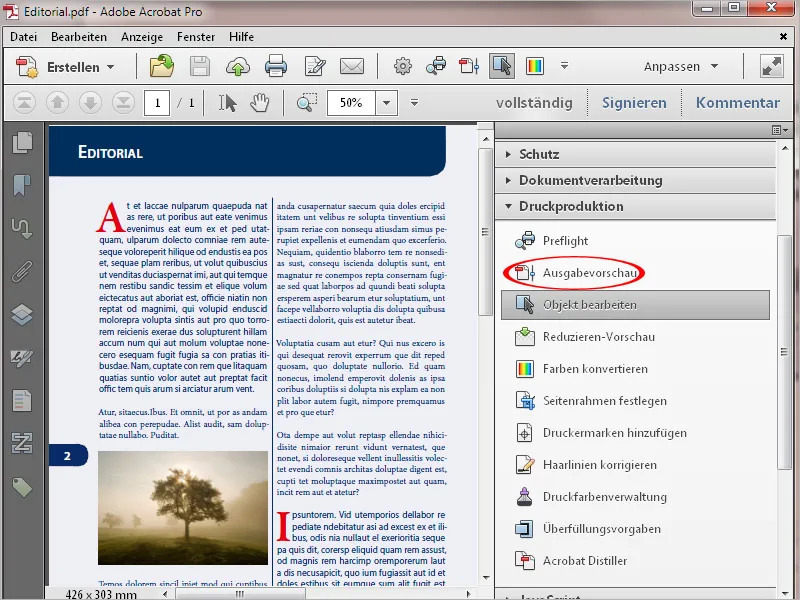
Ein Mausklick darauf öffnet ein eigenes Fenster mit diversen Kontrollmöglichkeiten.
Im Bereich Simulieren ist das beim PDF-Export verwendete Profil für die Ausgabebedingung – abhängig von Druckverfahren und Bedruckstoff – zu sehen. Mit einem Klick auf den kleinen Pfeil am rechten Rand des aktuell eingestellten Simulationsprofils kannst du dir eine Liste weiterer Ausgabeprofile anzeigen lassen und direkt am Monitor das jeweils zu erwartende Druckergebnis simulieren.
Darunter kann mit einem Häkchen in der Checkbox das Überdrucken (also das Überlagern schwarzer Druckfarbe – insbesondere bei schwarzem Text – von darunterliegenden farbigen Elementen) simuliert werden. Rechts daneben wird angezeigt, ob die aktuell angezeigte Seite derartige Elemente enthält (Seite weist Überdrucken auf: Ja/Nein).
Eine bessere Annäherung an das spätere Druckergebnis wird außerdem durch das Aktivieren der beiden Checkboxen zum Simulieren der Papier- und der schwarzen Druckfarbe erreicht.
Speziell für den Druck auf farbiges Papier kann auch eine entsprechende Hintergrundfarbe für die Seite zur optischen Kontrolle festgelegt werden
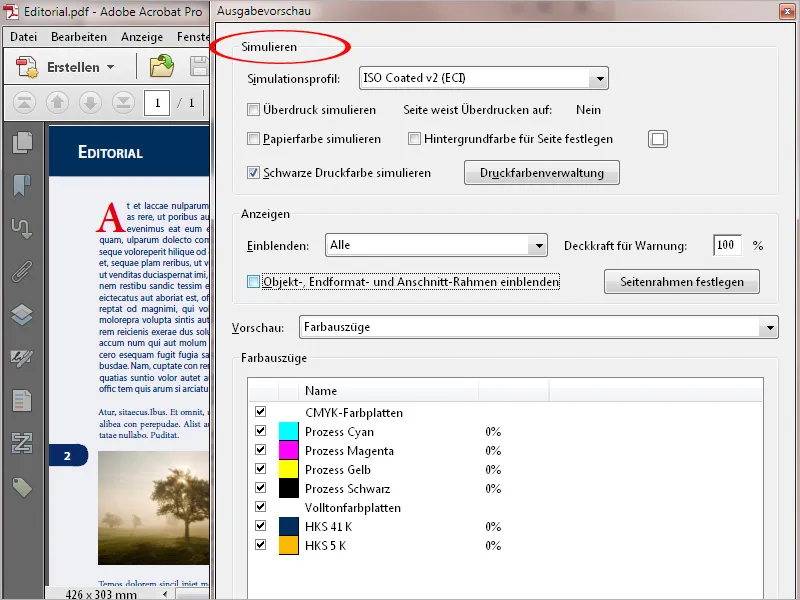
Mit einem Klick auf die Schaltfläche Druckfarbenverwaltung öffnet sich ein neues Fenster. Darin sind die im Dokument enthaltenen Farbkanäle aufgelistet. Im Beispiel sind neben den vier Kanälen der Euroskala (Cyan, Magenta, Gelb und Schwarz) noch zwei Schmuckfarbenkanäle aus der HKS-Skala (HKS 41 und HKS 5) zu sehen.
Für den Fall, dass die spätere Druckausgabe nur vierfarbig Euroskala sein soll, kannst du diese Schmuckfarbenkanäle mit einem Klick auf das vorangestellte Icon in die Euroskala konvertieren.
Soll die Datei später dann doch mit Schmuckfarben gedruckt werden, kannst du mit dem gleichen Klick den Vorgang wieder umkehren.
Ein typisches Anwendungsbeispiel dafür wäre ein entsprechendes Druckprodukt mit den Hausfarben eines Unternehmens, welche aufgrund der höheren Reinheit und Leuchtkraft eben der HKS- oder Pantone-Farbskala entnommen wurden. Nun soll vielleicht für eine Messe kurzfristig eine kleinere Menge im Digitaldruck gefertigt werden, in dem die Schmuckfarben nicht gedruckt werden können und deshalb in die Euroskala konvertiert werden müssen. Für den Druck im Offset werden dann die beiden Kanäle ganz einfach wieder zu Schmuckfarben konvertiert.
Um ganz sicher zu gehen, wenn es unübersichtlich wird, kannst du auch ein Häkchen in die Checkbox Alle Volltonfarben in CMYK-Farben konvertieren ganz unten setzen.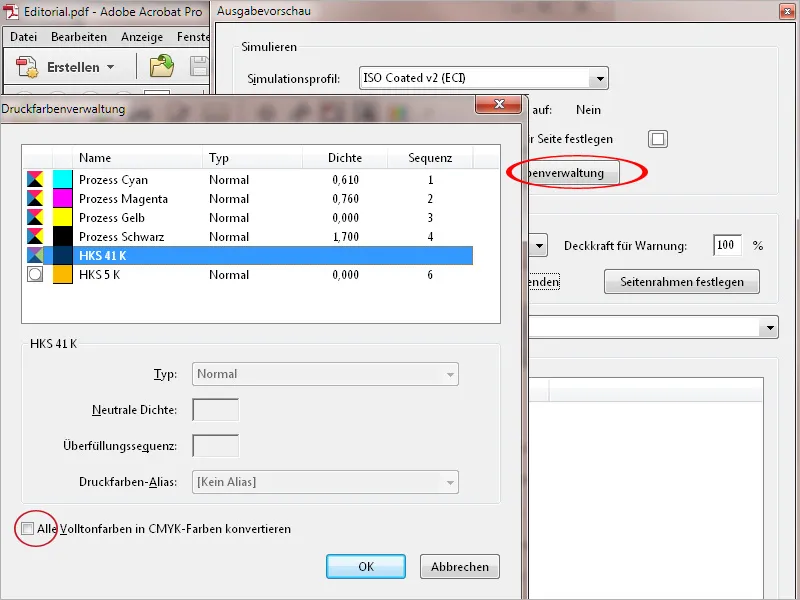
Um gezielt ganz bestimmte Elemente auf der Seite anzuzeigen, kannst du im Bereich Anzeigen in der Mitte der Ausgabevorschau in der Zeile Einblenden eine Liste ausklappen, in der sich sowohl Farbräume als auch Objektkategorien wie z. B. Text, Bilder, Vektorgrafiken, Verläufe oder Farbflächen auswählen lassen. So kannst du mit einem Klick auf RGB z.B. kontrollieren, ob sich noch Elemente in diesem Farbraum auf dem Druckbogen befinden. Das ist besonders bei der Übernahme von Fremddaten interessant.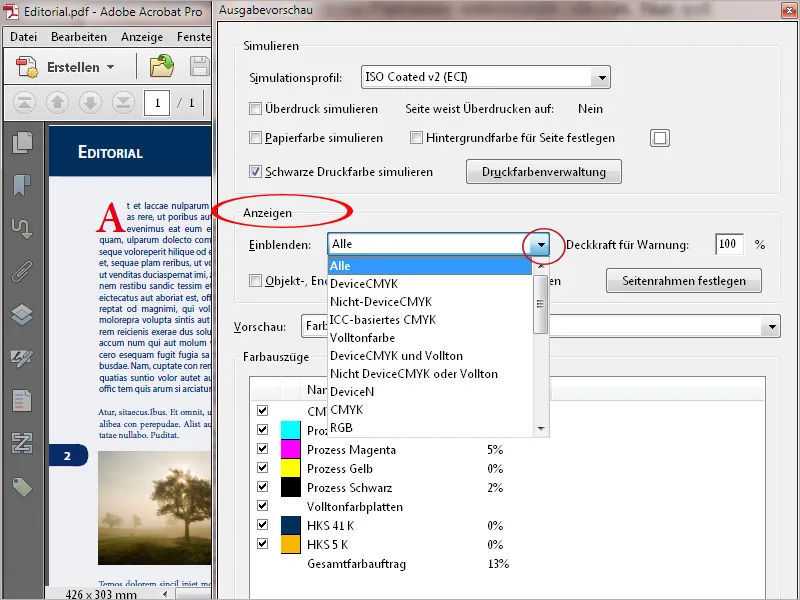
Mit einem Klick in die Checkbox darunter kannst du die Anschnitt-Rahmen einblenden und noch einmal kontrollieren, ob alle angeschnittenen Objekte korrekt platziert sind.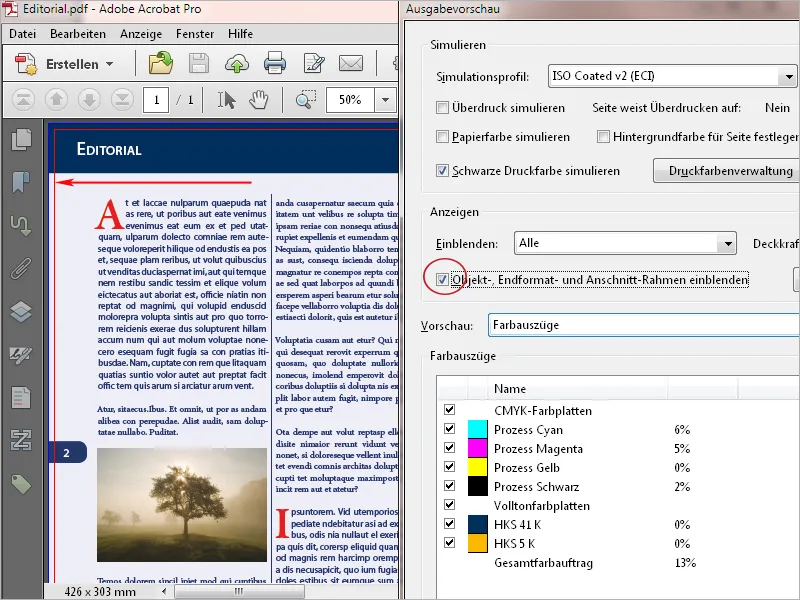
Im Feld Vorschau sind zunächst die Farbauszüge – d.h., die im Dokument verwendeten Farbkanäle zur Ansicht ausgewählt, die im Feld darunter visualisiert werden. Durch Entfernen und Setzen des Häkchens in der vorangestellten Checkbox lassen diese sich gezielt aus- und einblenden. Mit dem Mauszeiger kannst du die Farbzusammensetzung ausgewählter Elemente sowie den Gesamtfarbauftrag an dieser Stelle in Prozentwerten ablesen.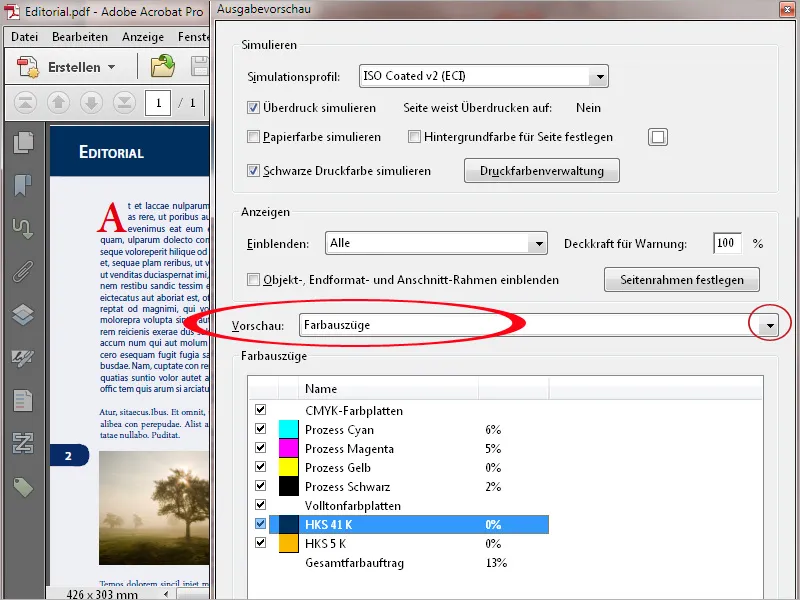
Mit einem Klick in die Checkbox Gesamtfarbauftrag kannst du dir die Stellen auf der Seite mit einer Signalfarbe markieren lassen, die einen kritischen Wert übersteigen. Dieser Maximalwert ist abhängig vom Druckverfahren und vom Papier und sollte vorher von der Druckerei erfragt werden.
Im Zeitungsdruck sollen bspw. 240% nicht überschritten werden, während im Akzidenz-Bogenoffsetdruck noch Werte von 300 – 320% möglich sind. Da der Farbauftrag auch für die Farbtrocknung und somit die spätere Weiterverarbeitung auf der Falz- und Schneidemaschine einen wichtigen Einfluss hat, sind z.B. Overnightproduktionen nur mit einem reduzierten Gesamtfarbauftrag realisierbar.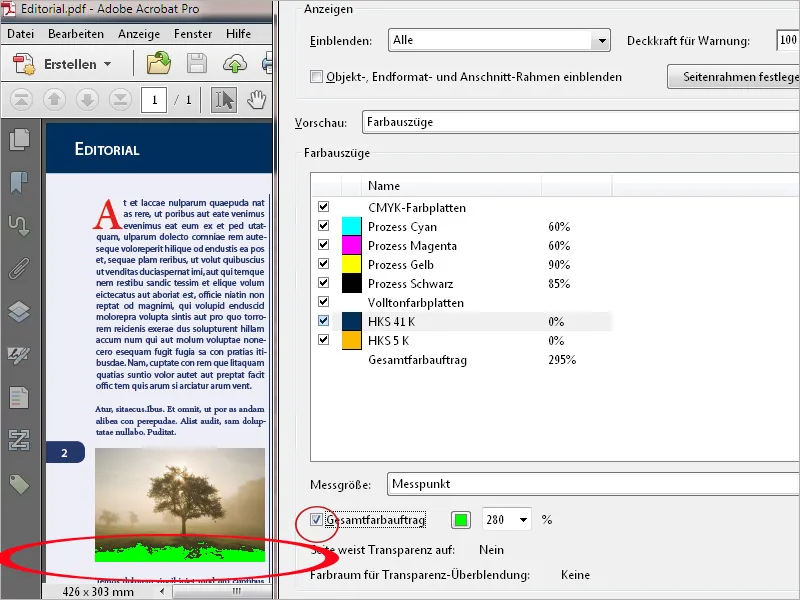
Wählst du im Feld Vorschau den Objektinspektor aus, kannst du dir mit einem Klick auf ein bestimmtes Element Details zu Farbraum, Werten etc. anzeigen lassen. Bei fehlerhaften Elementen werden mit gleichzeitig gedrückter Umschalt-Taste (beim Klicken) diese Details genau an dieser Stelle in eine Notiz übertragen, sodass die Kommunikation zwischen Druckerei und Kunden erleichtert und beschleunigt werden kann.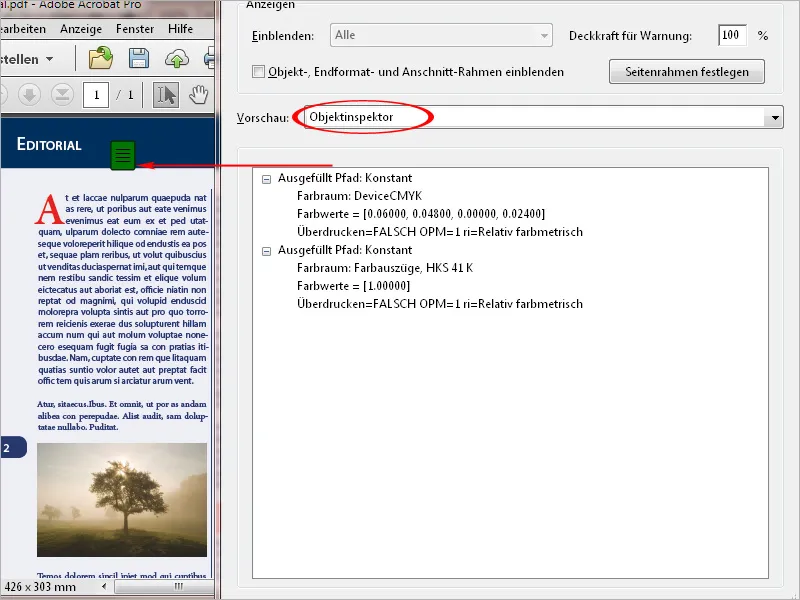
Mit dem Werkzeug Objekt bearbeiten kannst du einzelne Objekte markieren und dann verschieben oder in der Größe verändern. Über das Kontextmenü der rechten Maustaste lässt sich die Auswahl (z. B. eine Grafik) auch separat als PDF-Datei speichern.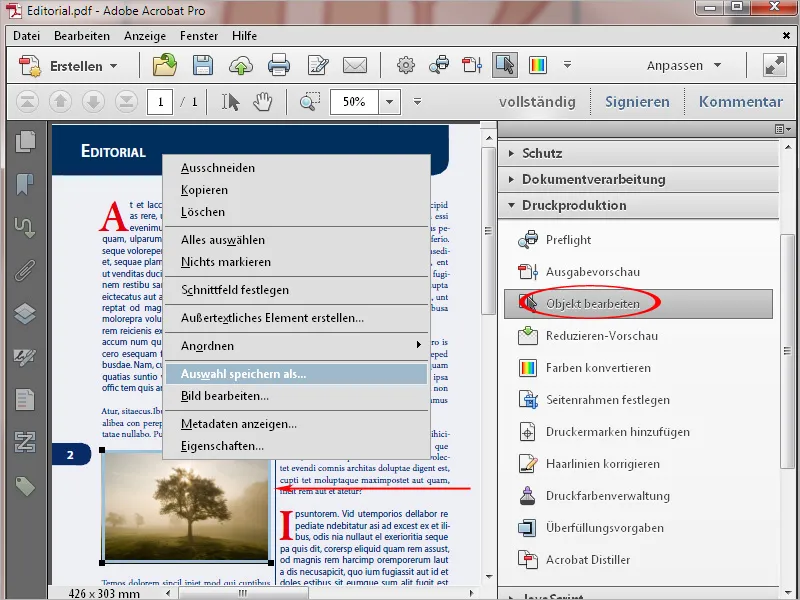
Insbesondere in PDF-Dateien, die mit Office-Programmen wie Word, PowerPoint oder Publisher erzeugt wurden, wird der Text im RGB-Farbmodus ausgegeben. Das führt dazu, dass Teilmengen auf alle 4 Farbkanäle der Euroskala aufgeteilt und dann übereinander gedruckt werden, was zu Passerdifferenzen und einem unsauberen Aussehen führen kann. Dieses Problem kann mit dem Werkzeug Farben konvertieren in Acrobat 11 behoben werden.
Stelle dazu im Bereich Kriterien den Objekttyp Text ein. Als Farbtyp im Feld darunter wählst du Beliebige Farbräume aus der Drop-down-Liste.
Als Konvertierungsprofil stellst du Dot Gain 15% ein.
Die Checkboxen Schwarz beibehalten und Graustufen in CMYK Schwarz ermöglichen in den Konvertierungsoptionen weiter unten müssen aktiviert werden.
Nach einem Klick auf OK wird der Text in 100% Schwarz konvertiert.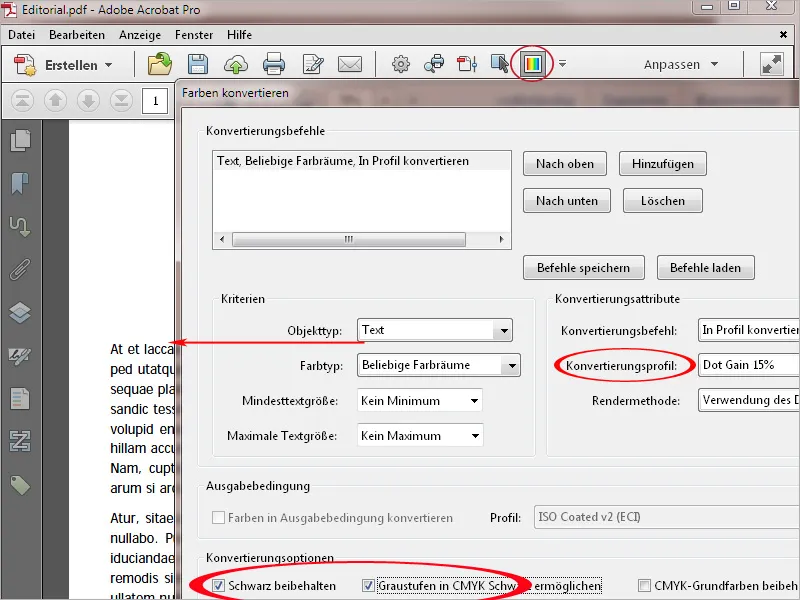
Ein weiteres Problem für die Ausgabe im Offsetdruck stellen ganz feine Linien mit einer Stärke unterhalb von 0,2 Punkt dar. Diese brechen bei der Belichtung weg und sind im Druck dann nicht mehr zu sehen. Im Digitaldruck können sie ungewollt fetter als gedacht ausgedruckt werden. Deshalb sollte ein Wert von wenigstens 0,5 Punkt bereits in der Layoutdatei eingestellt werden.
Um ein solches Problem in Acrobat 11 zu lösen, öffnest du das Werkzeug Haarlinien korrigieren. Gib im Feld Schmaler als oder gleich 0,3 Punkt ein und bei Ersetzen durch einen Wert von mindestens 0,5 Punkt. Mit einem Klick auf OK werden die Haarlinien auf diesen Wert korrigiert.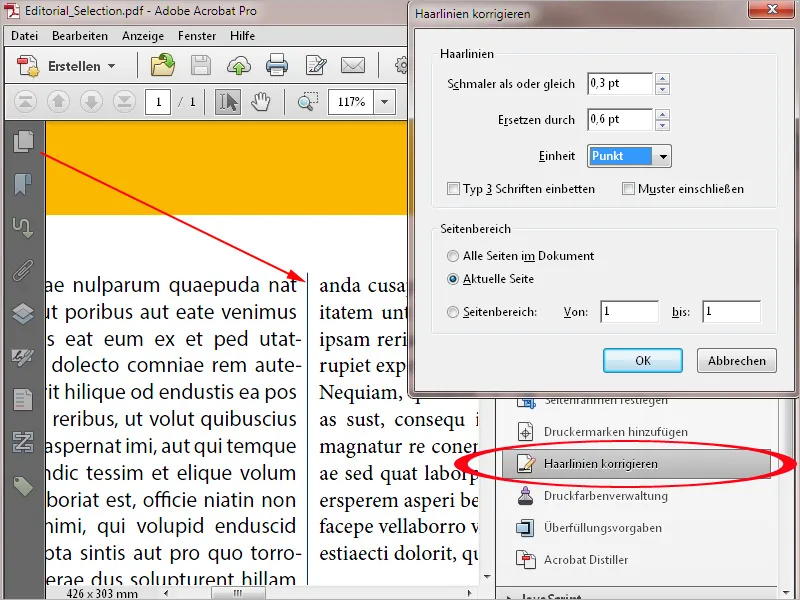
Office-Programme wie Word, Excel oder PowerPoint können keine Druckermarken erzeugen. PDF-Dokumente aus diesem Umfeld können bei Bedarf aber nachträglich in Acrobat damit ausgestattet werden. Dazu ist es meist erforderlich, den Seitenrahmen neu zu definieren, um zunächst den erforderlichen Platz für die Marken zu schaffen. Klicke dazu auf das Werkzeug Seitenrahmen festlegen und aktiviere anschließend die Option Benutzerdefiniert im Bereich Seitengröße ändern. Gib nun einen ausreichenden Wert für die Seitenbreite und Höhe ein – am besten 10 mm auf jeder Seite - und klicke anschließend auf OK.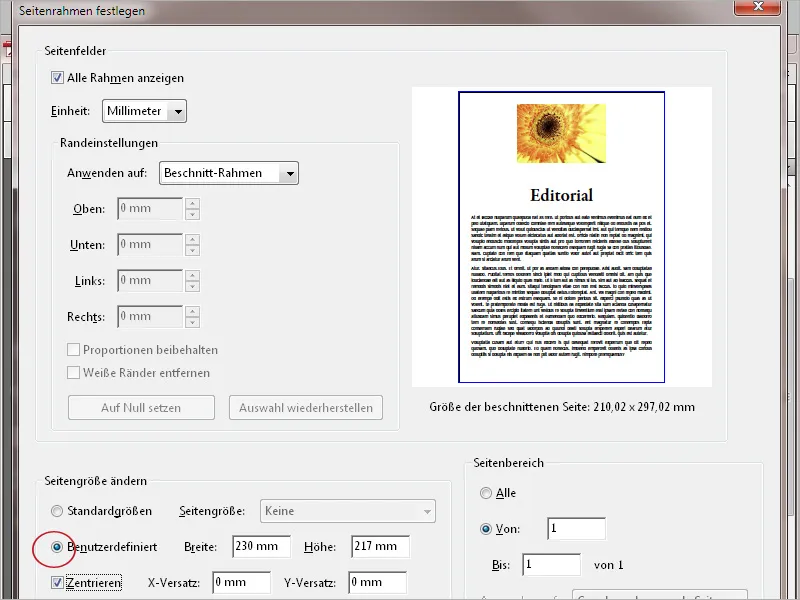
Das Dokument wird nun entsprechend vergrößert. Klicke anschließend auf Druckermarken hinzufügen in der Werkzeugleiste und wähle die gewünschten Marken, Passkreuze oder Farbkontrollstreifen.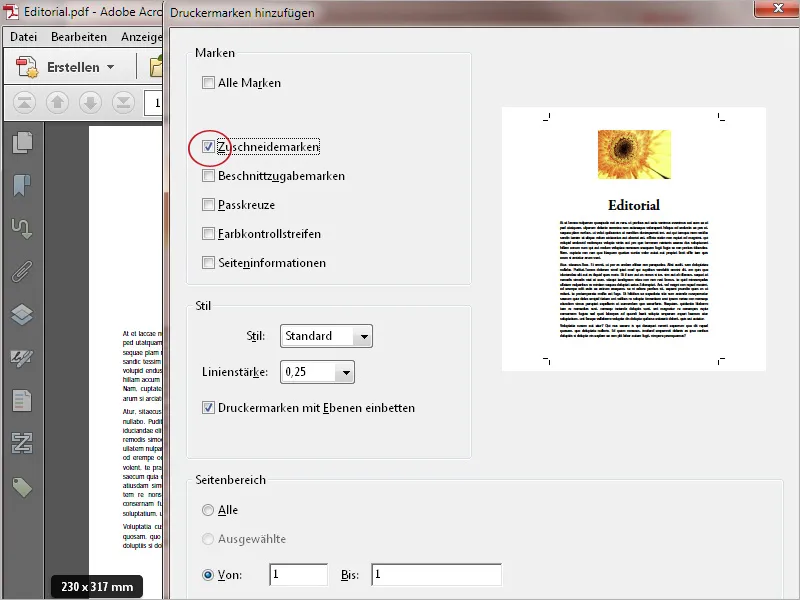
Nach einem Klick auf OK werden die Drucker- bzw. Schneidmarken dem Dokument hinzugefügt.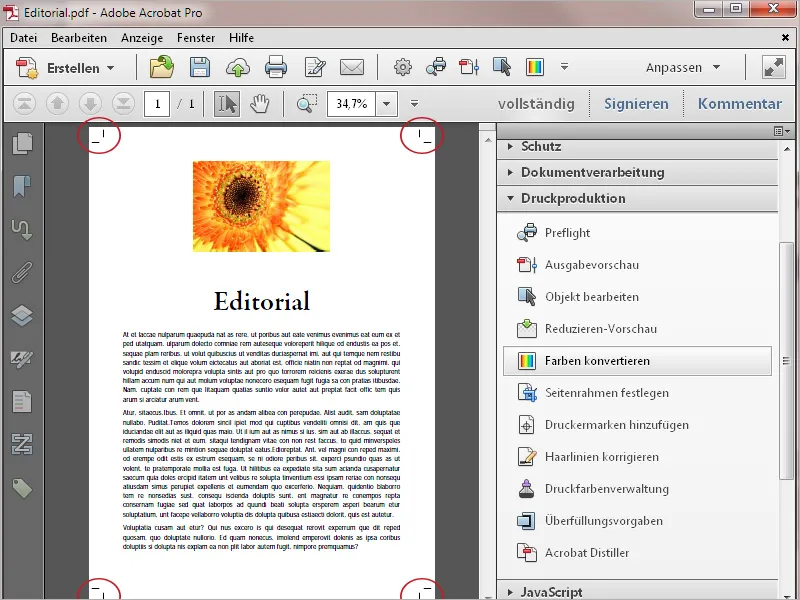
Acrobat bietet auch die Möglichkeit, im Dokument enthaltene Transparenzen zu reduzieren, um damit für die Druckausgabe vorhersagbare Ergebnisse zu erhalten. Es kann ja sein, dass du für den Druck bestimmte Dateien von anderen Anwendern erhältst, die vielleicht den Export mit der PDF-Version 1.4 oder höher vorgenommen haben. Um zu prüfen, ob diese Dateien Transparenzen enthalten, öffnest du die Reduzieren-Vorschau in der Palette der Werkzeuge der Druckproduktion. Acrobat errechnet nun eine Vorschau und öffnet dann ein neues Fenster mit verschiedenen Einstellmöglichkeiten und einer Vorschau der aktuellen Seite.
Kontrolliere bzw. editiere nun folgende Einstellungen:
• Das Feld Hervorheben muss den Eintrag Transparente Objekte oder Alle betroffenen Objekte enthalten.
• Auflösung von Vektorgrafiken und Text wird auf 1.600 ppi und
• Auflösung von Verlauf und Gitter auf 400 ppi eingestellt.
• Überdruck beibehalten
• Der Transparenz-Überblendungsfarbraum wird auf den Output Intent, z.B. ISO Coated v.2 ECI oder die entsprechende Ausgabebedingung (wie beim PDF-Export der InDesign-Datei) bzw. auf DeviceCMYK eingestellt.
Wenn du Änderungen an den Einstellungen vorgenommen hast, muss die Ansicht mit einem Klick auf die gleichnamige Schaltfläche aktualisiert werden.
Mit einem abschließenden Klick auf die Schaltfläche Anwenden werden die Transparenzen dann reduziert, in der Vorschau werden keine Elemente mehr markiert.