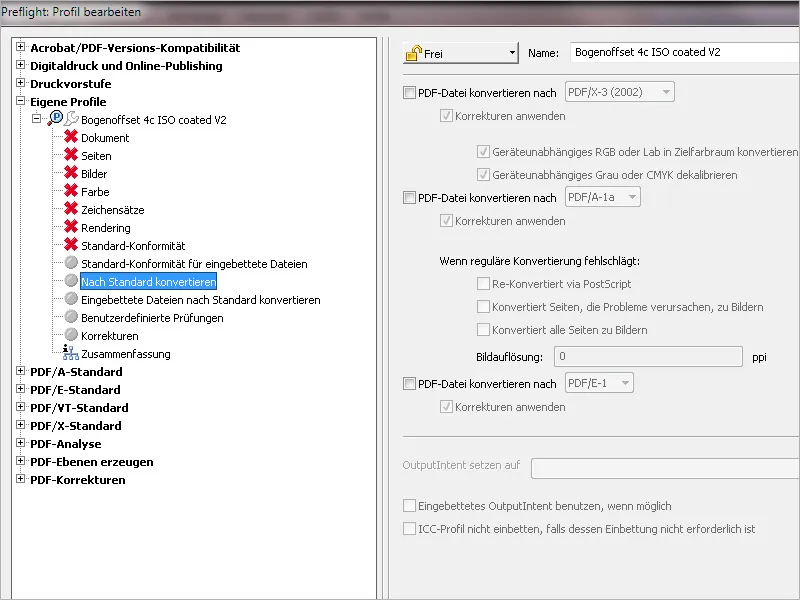Acrobat bringt ja von Haus aus schon eine ganze Reihe unterschiedlicher Prüfprofile für unterschiedliche Ausgabebedingungen mit, die bei genauerem Hinsehen jedoch noch der Anpassung bedürfen. Alternativ zu einer solchen Anpassung kannst du jedoch auch eigene Profile anlegen, die genau die von dir gewünschten Prüfregeln enthalten.
Öffne dazu das Preflight-Bedienfeld und klicke im Kontextmenü der Optionen auf den Eintrag Neues Preflight-Profil erstellen.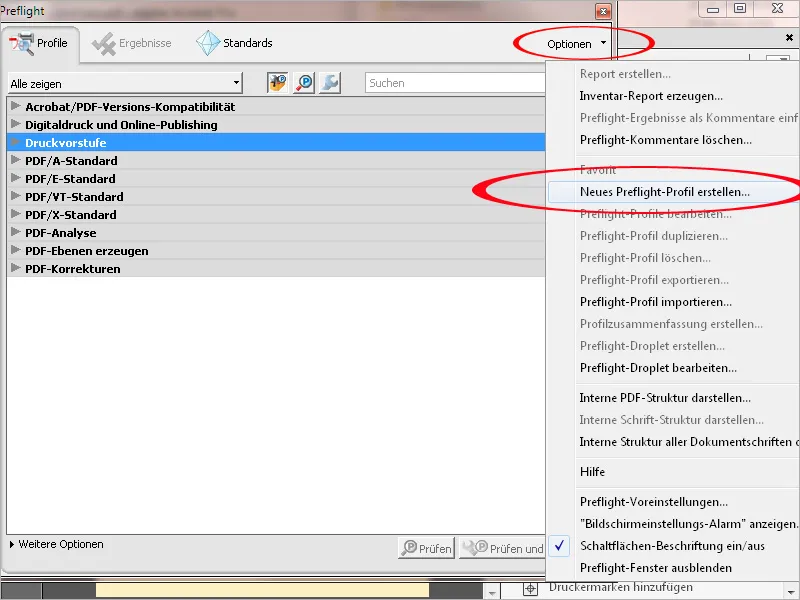
Damit du diese selbst erstellten Profile besser von den mitgelieferten unterscheiden kannst, legst du am besten zunächst eine neue Gruppe "Eigene Profile" an. Klicke dazu auf den Pfeil zum Ausklappen der Pull-down-Liste Gruppe und anschließend auf den Eintrag Neue Gruppe. Benenne diese neue Kategorie und klicke anschließend auf OK.
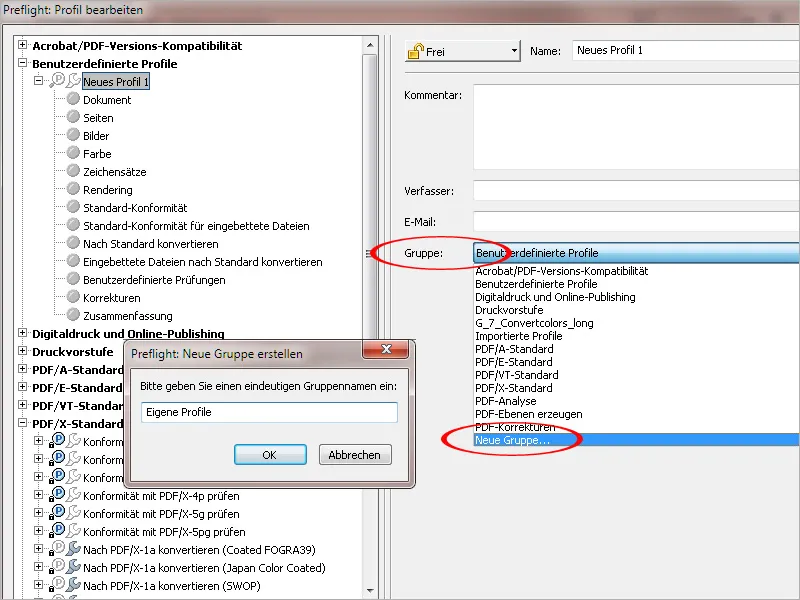
Du findest diese neue Kategorie jetzt auf der linken Seite in der Liste der Standard-Kategorien. Benenne nun zunächst das neue Profil möglichst eindeutig. Für die genauere Beschreibung kannst du in das Feld Kommentar einen Text eingeben.
Klicke anschließend auf die Registerkarte Dokument auf der linken Seite.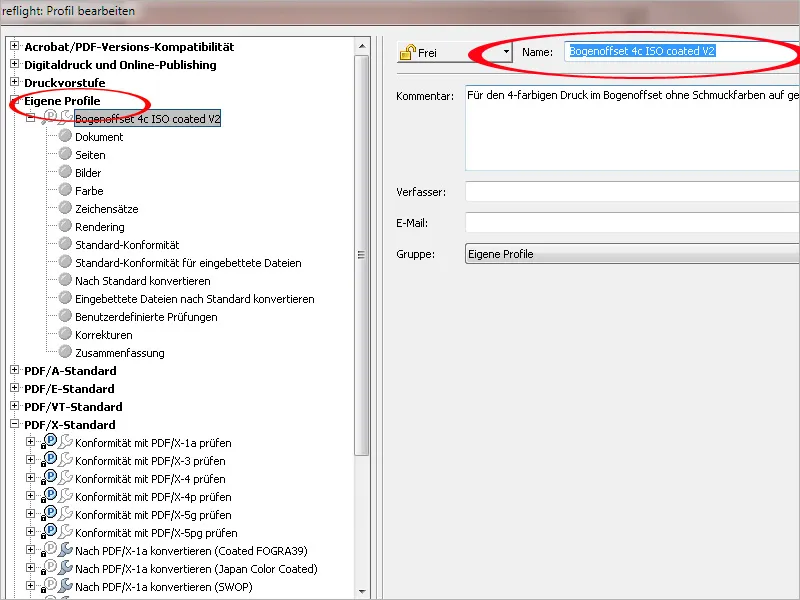
Jede Registerkarte enthält verschiedene themenbezogene Prüfregeln. Diese sind zunächst noch inaktiv und müssen nach einem Klick auf den vorangestellten Pfeil durch Auswahl der gewünschten Meldung im Kontextmenü eingestellt werden. Bei der ersten Prüfregel mit der Abfrage der benötigten PDF-Version stellst du am besten PDF 1.4 in Verbindung mit einer Fehlermeldung ein. Diese Version wird bei Verwendung von Transparenzen benötigt, die jedoch bei einem PostScript-basierten Workflow bei der Belichtung in der Druckerei evtl. zu Problemen führen können. Deshalb sollten Transparenzen vorher reduziert (am besten beim PDF-Export) bzw. andernfalls als Fehler signalisiert werden. Sollte der Workflow deiner Druckerei bereits mit der Version 2 der Adobe PDF Print Engine (APPE), dem PostScript-Nachfolger, ausgestattet sein, wären in der Druckdatei enthaltene Transparenzen kein Problem mehr; das solltest du aber am besten vorher absprechen.
Das Dokument darf keinesfalls verschlüsselt sein, der Belichter würde den Auftrag ansonsten abbrechen. Die Datei wird bereits beim Öffnen in Acrobat auf Beschädigungen überprüft, weshalb eine erneute Prüfung eigentlich überflüssig ist; eine Warnmeldung kann es dir allemal wert sein.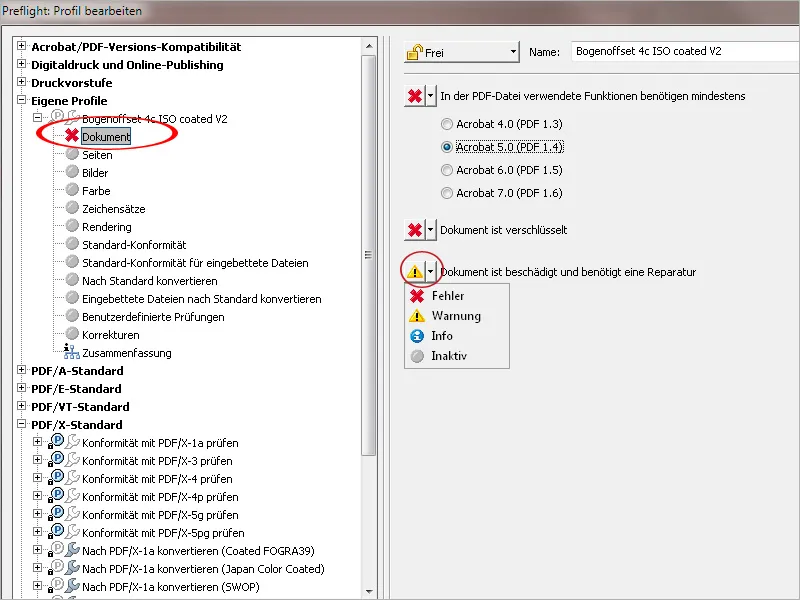
Auf der Registerkarte Seiten solltest du für den Fall, dass die einzelnen Seiten im Dokument unterschiedlich groß sind, eine Fehlermeldung einstellen, da diese bei der Druckausgabe in der Regel immer das gleiche Format haben müssen (es gibt natürlich auch Ausnahmen).
Um das Prüfprofil auf Dokumente mit unterschiedlichen Formaten anwenden zu können, bleibt die Prüfregel zum Abfragen einer definierten Seitengröße besser inaktiv, ebenso die zum Identifizieren von Leerseiten, denn gerade in Büchern befinden sich oft Vakat-(Leer-) Seiten.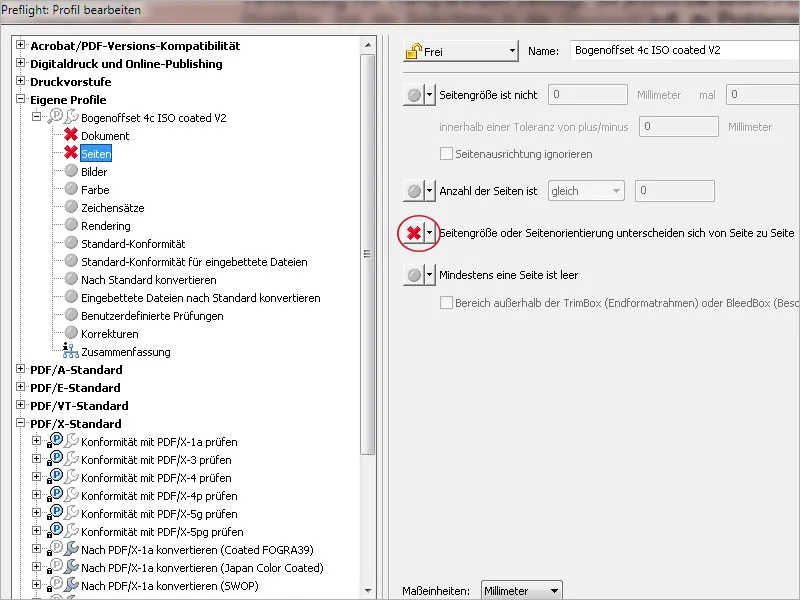
Auf der Registerkarte Bilder geht es um die Auflösung der im Dokument verwendeten Halbton- bzw. Strichbilder. Eine Warnung ist immer dann angezeigt, wenn eine bestimmte Auflösung unter- bzw. überschritten wird. Bei Farb- bzw. Graustufenbildern sollte die Mindestauflösung für eine einwandfreie Wiedergabe im 60er Raster 300 ppi betragen. Die Praxis zeigt jedoch, dass oftmals zwangsläufig Bilddateien mit geringerer Auflösung verwendet werden (weil es keine Alternativen gibt), weshalb ich damit etwas großzügiger umgehe und den Wert mit 200 ppi benenne, mit dem eine noch akzeptable Druckwiedergabe erreicht wird. Darunter wird es dann in der Regel inakzeptabel. Größer als mit 450 ppi muss ein Bild auch nicht aufgelöst sein. Das bringt keinen Qualitätsvorteil und erhöht nur unnötig die Dateigröße. Bei Strichbildern bist du mit Werten zwischen 1200 und 2400 ppi auf der sicheren Seite.
OPI (Open Prepress Interface) spielt heute eigentlich keine Rolle mehr. Das wurde früher verwendet und bezeichnet eine Technik, bei der die hoch aufgelösten Bilddaten (HighRes) im Interesse einer flüssigeren Arbeitsweise separat gespeichert und in der Layoutdatei nur ein Vorschaubild und die Verknüpfung zu den Feindaten eingebettet wurden. Bei der Druckausgabe wurden diese LowRes-Daten vom OPI-Server gegen die Feindaten ausgetauscht. Eine solche Einstellung sollte in jedem Fall als Fehler gekennzeichnet werden.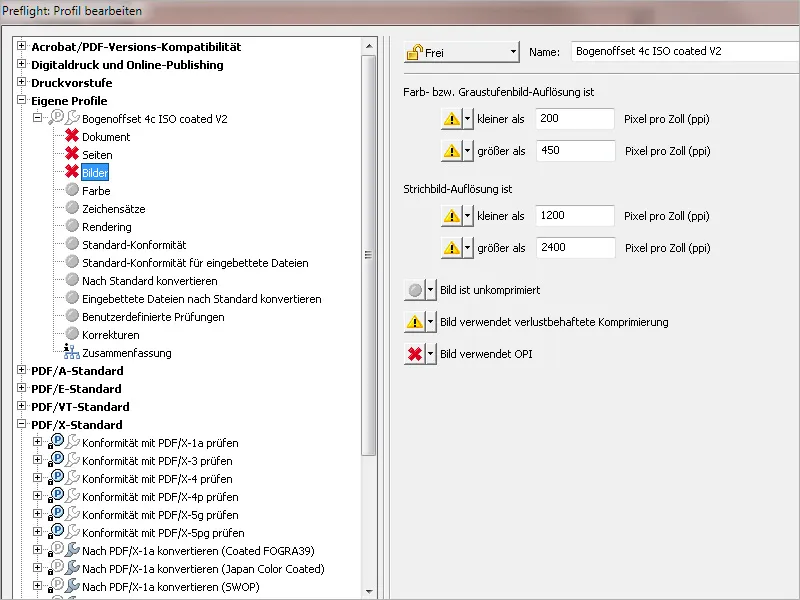
Auf der Registerkarte Farbe wird zunächst für den Fall eine Fehlermeldung eingestellt, wenn Seiten im Dokument bei der Separation mehr als Null (0) Schmuckfarb-Auszüge erzeugen, da dieses Prüf-Profil ja für den Euroskala-Vierfarbdruck gedacht ist. Bei Profilen für den Druck mit Schmuckfarben (in der Regel HKS- oder Pantone-Farben) muss der Wert entsprechend angepasst werden. In dem Fall (wenn also 5- oder 6-farbig gedruckt werden soll) ist die Regel ganz unten Benamung der Schmuckfarben ist inkonsistent zu aktivieren, da es in der Praxis des Öfteren vorkommt, dass die gleiche Farbe versehentlich unterschiedlich benannt wird (z. B. durch Groß- und Kleinschreibung) und dadurch für eine Farbe zwei oder gar noch mehr Farbauszüge erzeugt werden.
Bei einem korrekt eingestellten RGB-Workflow stellen Objekte aus diesem Farbraum kein Problem mehr dar, eine Information darüber kannst du sicherheitshalber aber einstellen.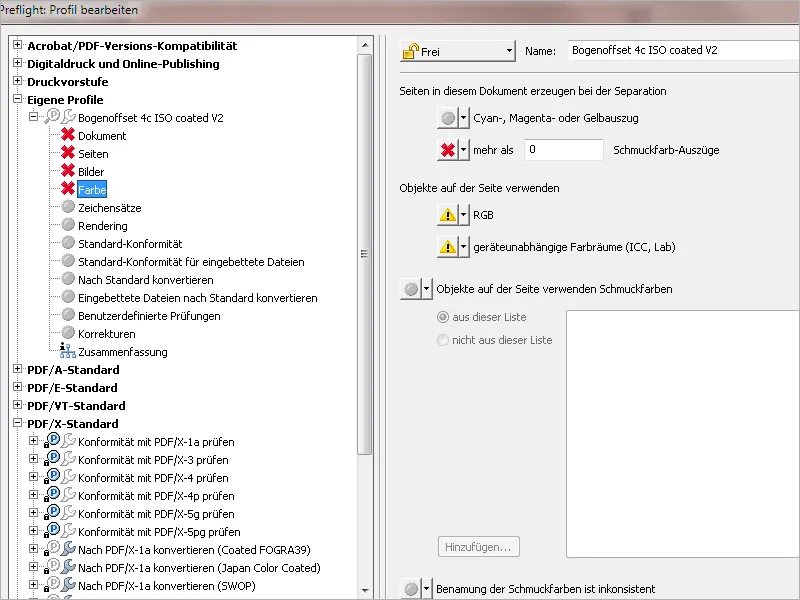
Ein Fehler sollte auf der Registerkarte Zeichensätze auf jeden Fall eingestellt werden, wenn diese nicht ins Dokument eingebettet wurden. Eine Information über vollständig eingebettete Zeichensätze kann man sich auch anzeigen lassen. Bei Bedarf können auch Informationen oder Fehlermeldungen bei der Verwendung bestimmter Zeichensätze wie Type 1, True Type oder CID festgelegt werden. Sollen im Dokument ausschließlich ganz bestimmte Schriften Verwendung finden, können mit der Prüfregel Ein benutzter Zeichensatz ist … nicht aus dieser Liste die Fonts über die Schaltfläche Hinzufügen ausgewählt werden. Bei einer Prüfung werden davon abweichende Fonts als Fehler moniert.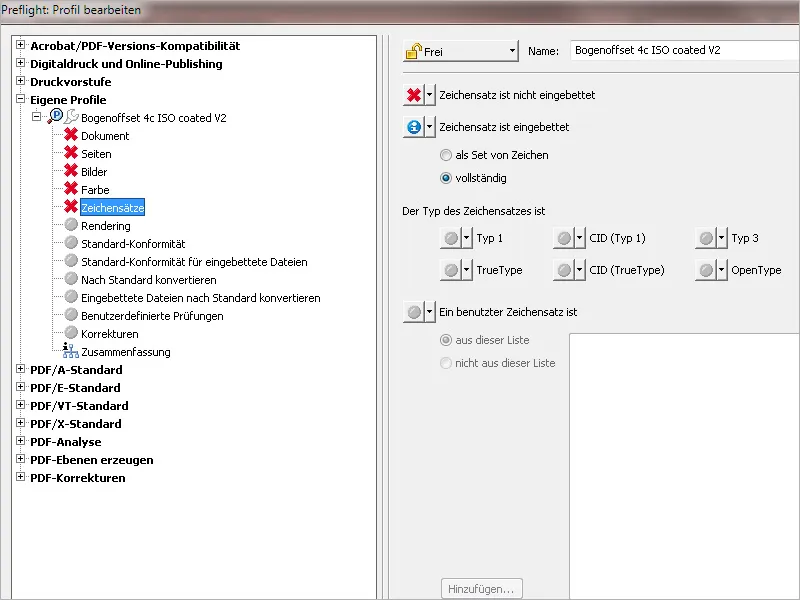
Alle auf der Registerkarte Rendering benannten Prüfregeln sollten für dieses Profil als Fehler gekennzeichnet werden. Eine Linienstärke unter 0,2 Punkt weist auf Haarlinien und damit auf Probleme bei der Belichtung hin.
Soll sichergestellt sein, dass die Druckdatei einem bestimmten Austausch-Standard entspricht (z.B. PDF/X-1 oder X-3), so ist die entsprechende Checkbox zu aktivieren.
Enthält die Datei ein PDF/X-Ausgabeprofil für RGB-Druckbedingungen, so ist das für unseren Zweck ebenfalls als Fehler zu kennzeichnen.
Soll ein bestimmtes Ausgabeprofil eingebettet sein (in diesem Fall ISO Coated V2), so kannst du dieses über Hinzufügen aus einer Liste auswählen und bei Nichtübereinstimmung eine Fehler- oder Warnmeldung ausgeben lassen.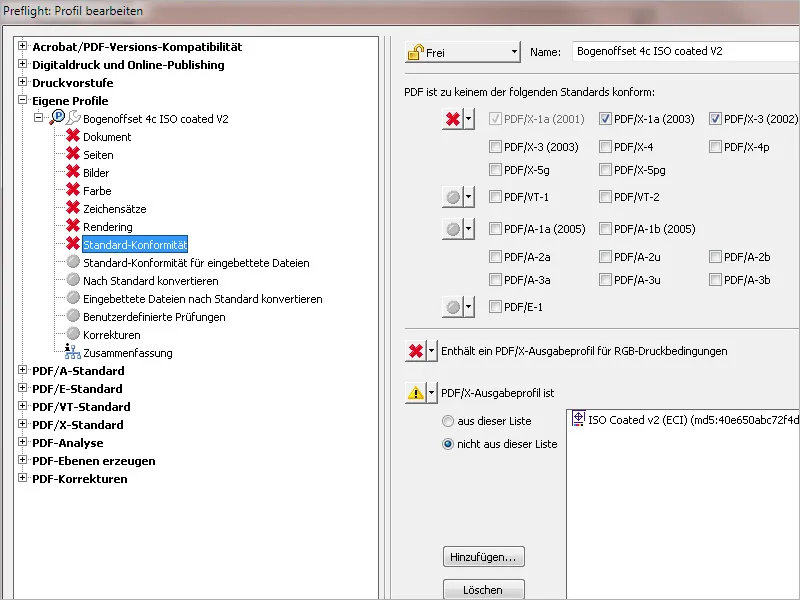
Auf der Registerkarte Nach Standard konvertieren kannst du festlegen, dass eine Datei automatisch in ein bestimmtes Austausch-Standardfomat wie PDF/X-1 oder X-3 umgerechnet wird. Im Interesse einer besseren Kontrolle würde ich allerdings empfehlen, diese Einstellungen lieber selbst per Hand durchzuführen und die Datei anschließend zu speichern.