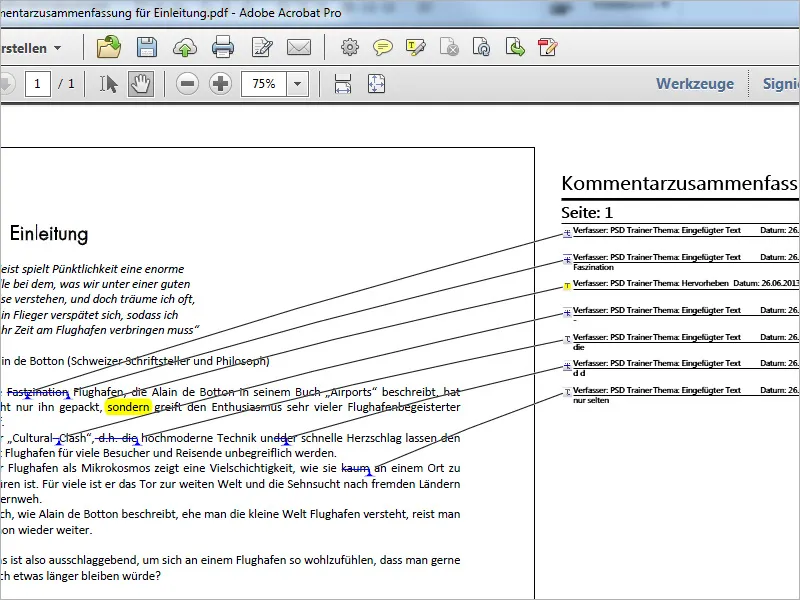Grafikmarkierungen
Acrobat bietet neben den Anmerkungswerkzeugen auch solche für grafische Markierungen. Du findest sie nach dem Einblenden der Kommentarleiste in der Kategorie Grafikmarkierungen.
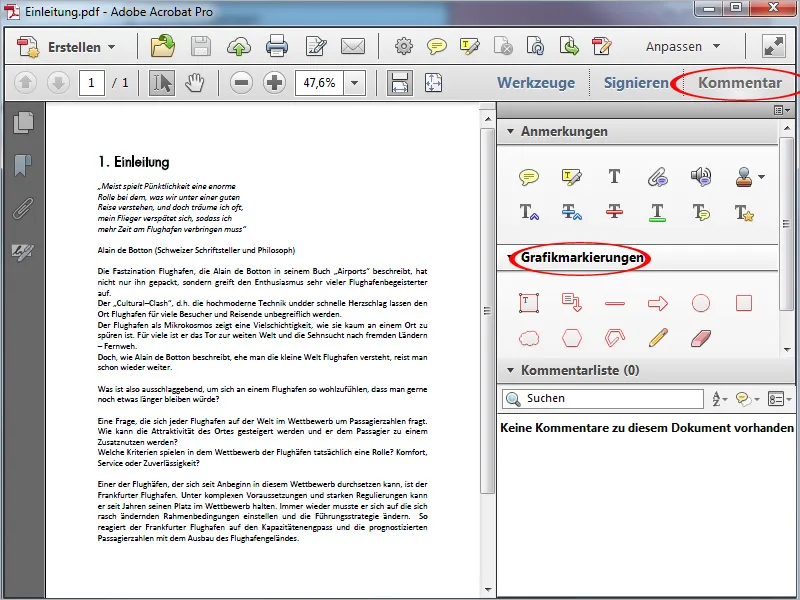
Die Symbole dieser Werkzeuge in der Kommentarleiste zeigen schon an, welche Formen sich damit zeichnen lassen. Beim Mouseover wird außerdem eine kurze Beschreibung des Markierungswerkzeugs eingeblendet.
In der oberen Reihe findest du Werkzeuge, mit denen sich geschlossene Formen wie Rechtecke, Linien, Pfeile und Ellipsen erstellen lassen.
Mit den Werkzeugen in der Reihe darunter kannst du eigene Formen erzeugen.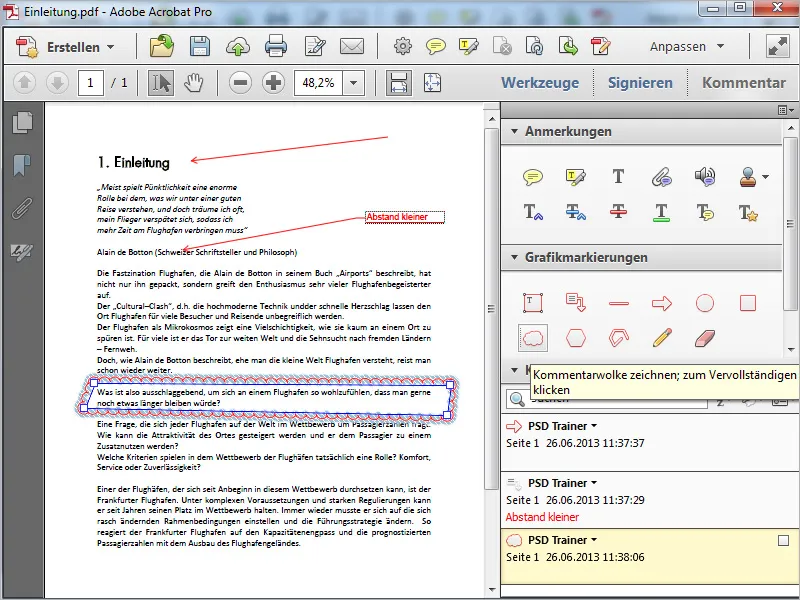
Mit dem Zeichenstift kannst du freie Formen skizzieren (das ist mit der Maus zwar etwas unhandlich – mit einem Grafiktablett gelingt es hingegen gleich viel besser) und mit dem Radiergummi rechts daneben Korrekturen daran ausführen.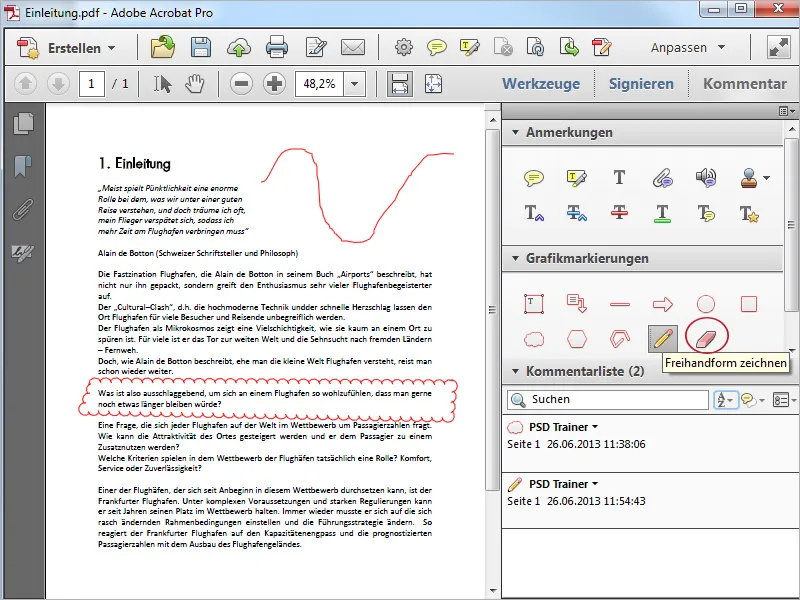
Grafikmarkierungen kannst du auch nachträglich mit dem Auswahlwerkzeug markieren. Sie erhalten dann einen Positionsrahmen, der sich verschieben und skalieren lässt.
Mit einem Doppelklick darauf öffnet sich ein Notizfenster, in welches du einen Kommentar dazu schreiben kannst.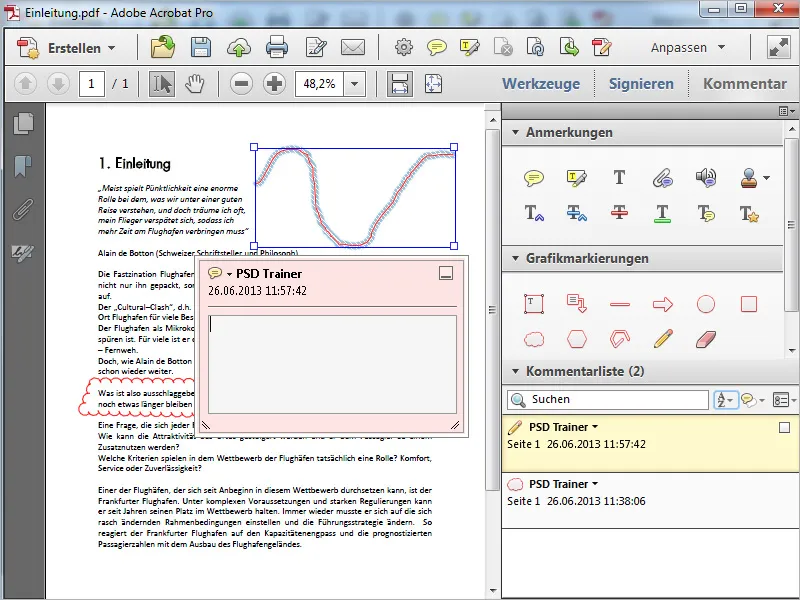
Nach Minimieren der Notiz wird diese der Form als Mini-Notizsymbol angefügt. Beim Mouseover wird der Kommentar eingeblendet.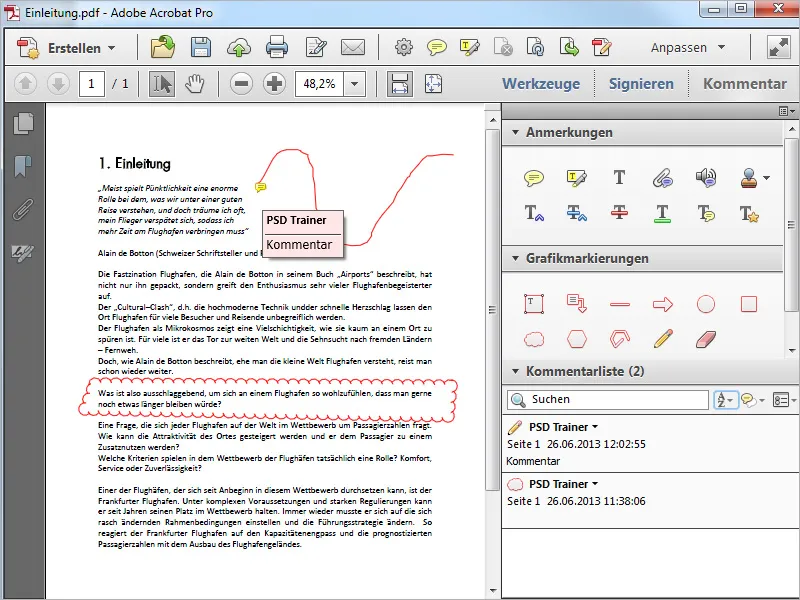
Kommentarliste sortieren und filtern
Alle Anmerkungen und Grafikmarkierungen werden außer auf der Seite noch zusätzlich in der Kommentarliste abgelegt. Für eine perfekte Übersicht wird darin das jeweils verwendete Werkzeug (also z.B. Zeichenstift oder Textersetzung), der Name des Autors (was bei mehreren Beteiligten sehr hilfreich ist), die Seite des jeweiligen Kommentars im Dokument und der Zeitstempel angezeigt.
Ganz oben in der Kommentarliste befindet sich ein Feld zur Eingabe eines Begriffes, nach dem die Kommentare durchsucht werden können. Mit einem Klick auf das kleine Sortiersymbol kannst du die Logik der Reihenfolge, nach der die Kommentare in der Liste angezeigt werden, anpassen.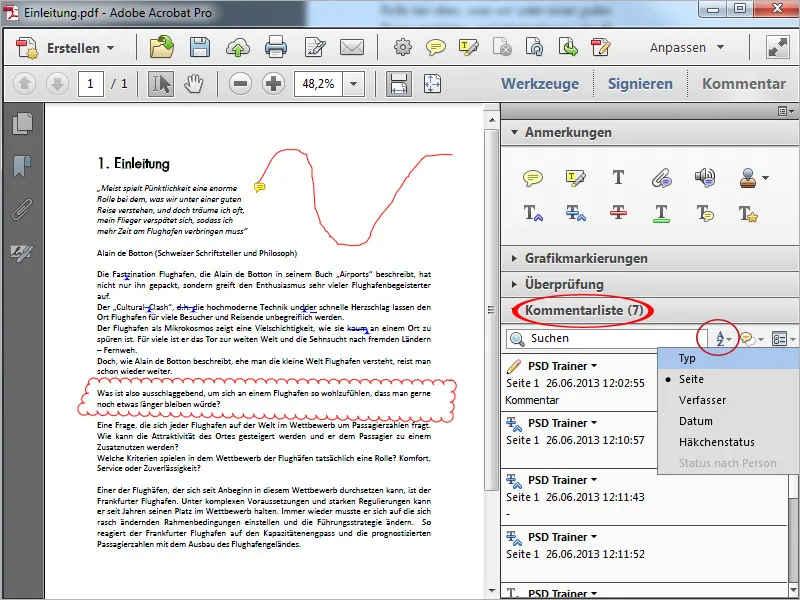
Mit einem Klick auf das kleine Symbol rechts daneben kannst du Kommentare auch nach Kriterien wie Typ (damit sind die unterschiedlichen Kommentar- und Markierungswerkzeuge gemeint), Überprüfer und Status filtern, um schneller einen bestimmten Überblick zu bekommen.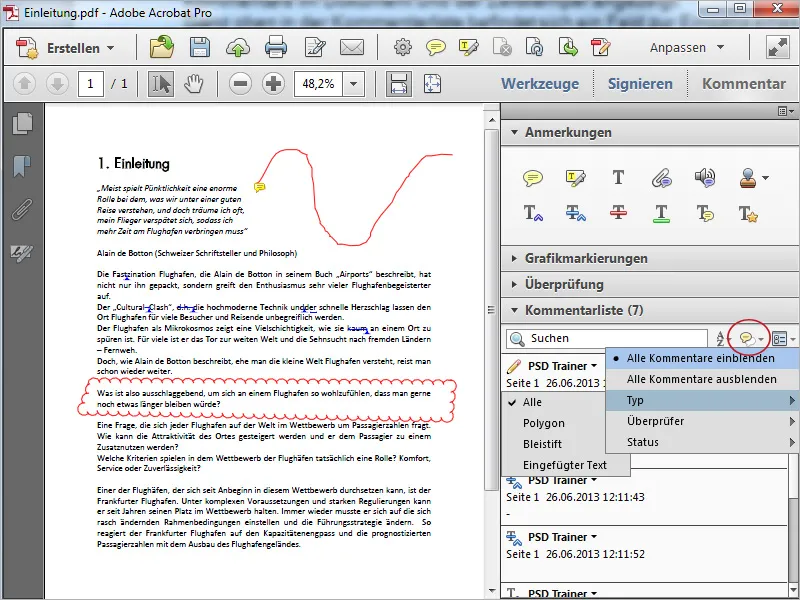
Kommentare exportieren
Am rechten oberen Rand der Kommentarliste befindet sich eine kleine Optionen-Schaltfläche. Ein Klick darauf öffnet ein Menü mit weiteren Befehlen. Mit dem Eintrag Alle in Datendatei exportieren erstellst du eine FDF-Datei, in der sich nur die Kommentare und Markierungen des aktuellen Dokumentes befinden. Diese Datei kannst du zum Austausch von Kommentaren mit anderen Anwendern benutzen, wenn der Versand des kompletten Dokumentes – z. B. aufgrund der Dateigröße – sich zu unhandlich gestalten würde.
Der Empfänger importiert in sein unkommentiertes Dokument auf dem gleichen Wege diese Datei, woraufhin ihm alle Kommentare zur Verfügung stehen.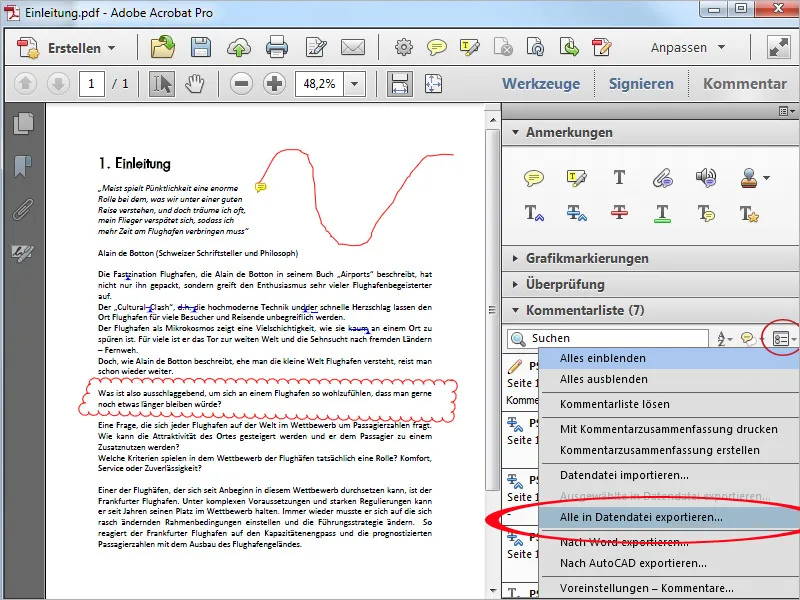
Ist das dem PDF zugrundeliegende Quell-Dokument eine Word-Datei, bietet Acrobat mit der Funktion Nach Word exportieren eine deutlich erweiterte, dem Überarbeiten-Modus von Word nachempfundene Funktion der Zusammenarbeit zwischen beiden Programmen.
So können mit bestimmten Text-Kommentarwerkzeugen im PDF vorgenommene Korrekturen gleich in die Word-Datei importiert und übernommen werden, ohne dass diese jeweils händisch durchgeführt werden müssen.
Klicke dazu im Optionen-Menü der Kommentarliste auf Nach Word exportieren.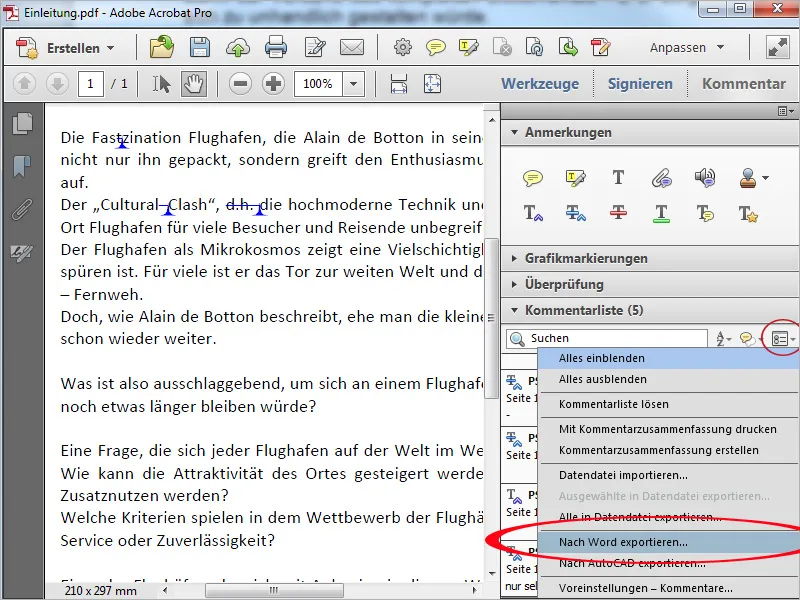
Daraufhin öffnet sich ein Fenster mit Hinweisen zum Import von Kommentaren aus einer PDF- in eine Word-Datei.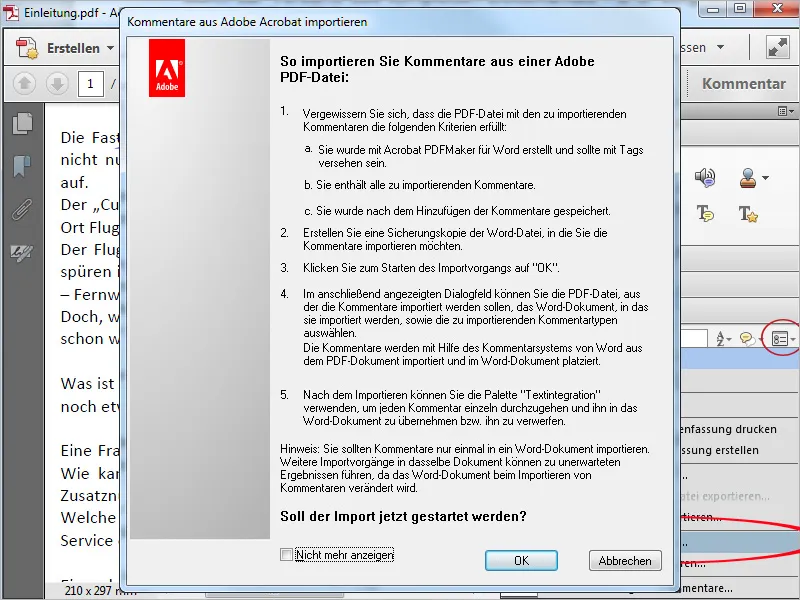
Nach einem Klick auf OK öffnet sich ein Import-Dialog von Word. Hier suchst du über die Schaltfläche Durchsuchen zunächst die Word-Quelldatei heraus. (Befindet sie sich im selben Ordner wie die PDF-Datei, so ist sie bereits im Feld Word-Datei für Kommentarimport eingetragen.)
Im Bereich Kommentartypen für Import auswählen lässt sich bei Bedarf ein Filter für die zu importierenden Kommentare setzen. Klicke anschließend auf Fortfahren.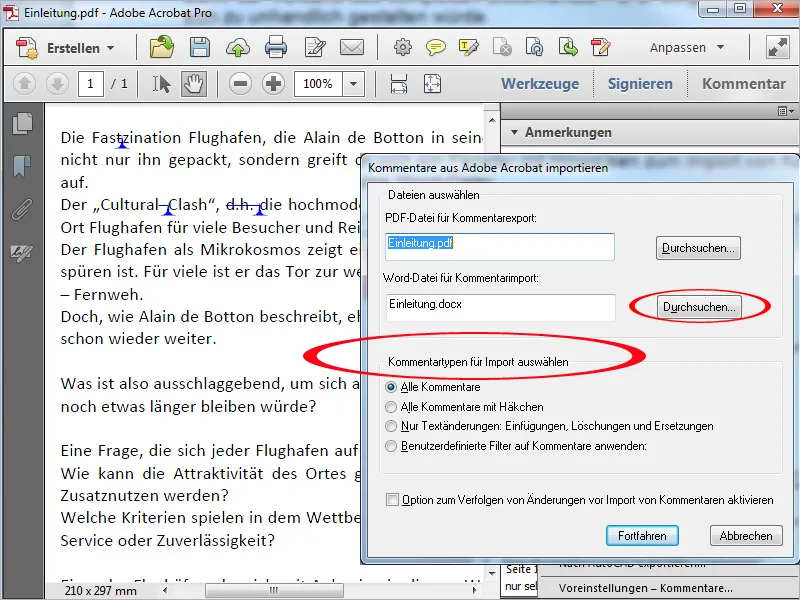
Nun wird die Word-Quelldatei geöffnet und die Kommentare werden importiert. Sie präsentieren sich am rechten Rand wiederum in einer eigenen Leiste und verweisen mit gestrichelten Linien auf die relevanten Stellen im Text. In einem darübergelegten Fenster wird der erfolgreiche Import konstatiert und eine Zusammenfassung angezeigt.
Um die in Acrobat durchgeführten Korrekturen zu übernehmen, klickst du nun auf Textänderungen integrieren.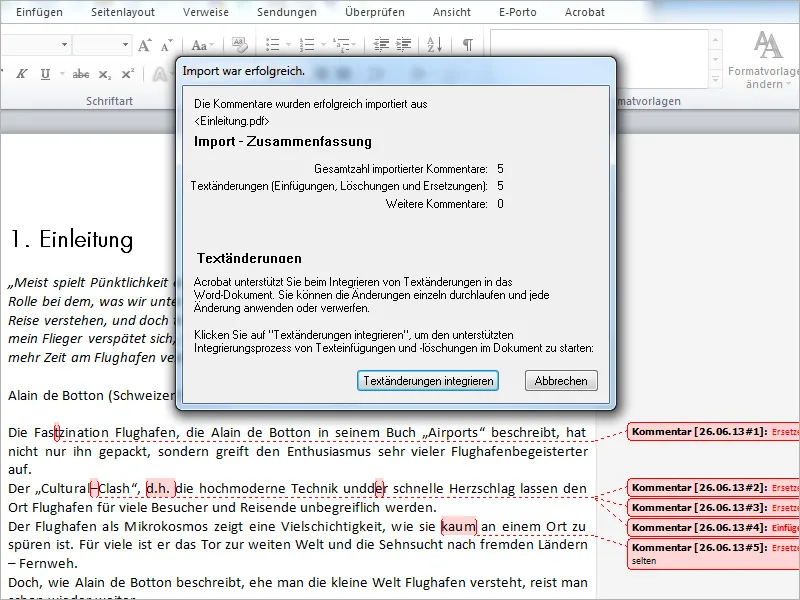
Jetzt springt das Programm an die erste Korrekturstelle und in einem neuen Fenster kannst du die Änderung mit einem Klick auf Anwenden übernehmen.
Willst du die Korrekturen einzeln kontrollieren, so klicke auf Weiter und anschließend auf Anwenden oder Verwerfen. Setzt du ein Häkchen in die Checkbox Automatisch weiter, so springt Word jeweils selbstständig zur nächsten Kommentarstelle.
Bist du sicher, dass alle Korrekturvorschläge angewendet werden sollen, so klicke auf Rest anwenden. Nach Bestätigung einer Sicherheitsabfrage werden dann alle Korrekturen auf einen Schlag übernommen.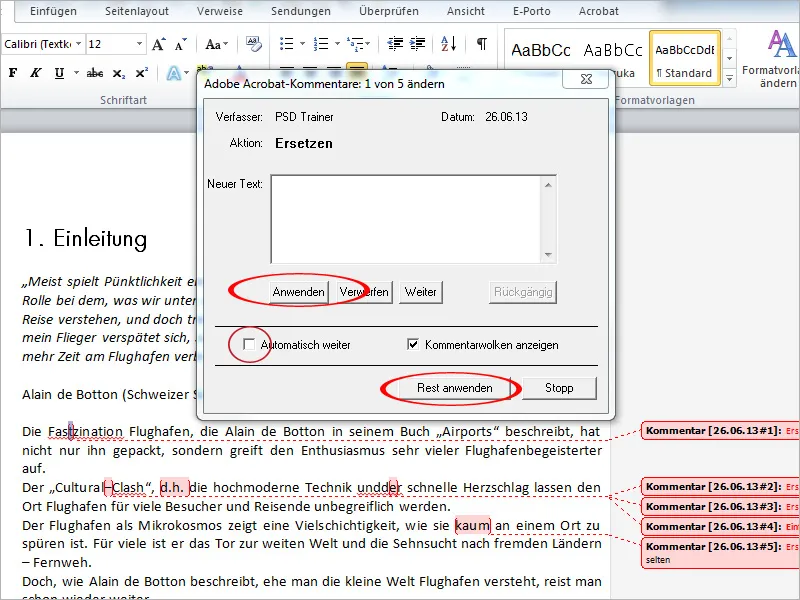
Markierungen und Kommentare in der PDF-Datei, die keine Textkorrekturen initiieren, können nicht direkt in die Word-Datei übernommen werden. Sie bleiben in der Überprüfungsleiste von Word zum manuellen Nacharbeiten sichtbar.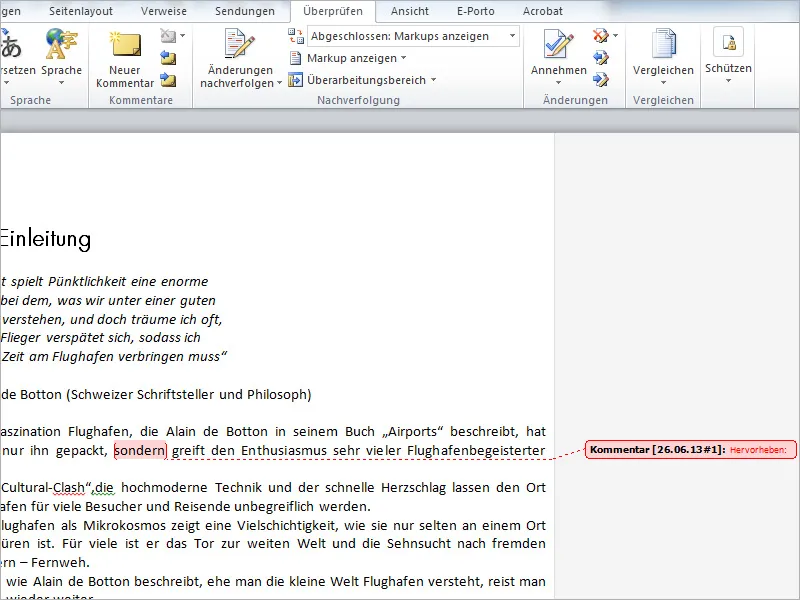
Kommentarzusammenfassung erstellen
Um eine Zusammenschau von Kommentaren zu den jeweiligen Stellen im Dokument zu erstellen, klickst du im Optionenmenü der Kommentarliste auf den Eintrag Kommentarzusammenfassung erstellen.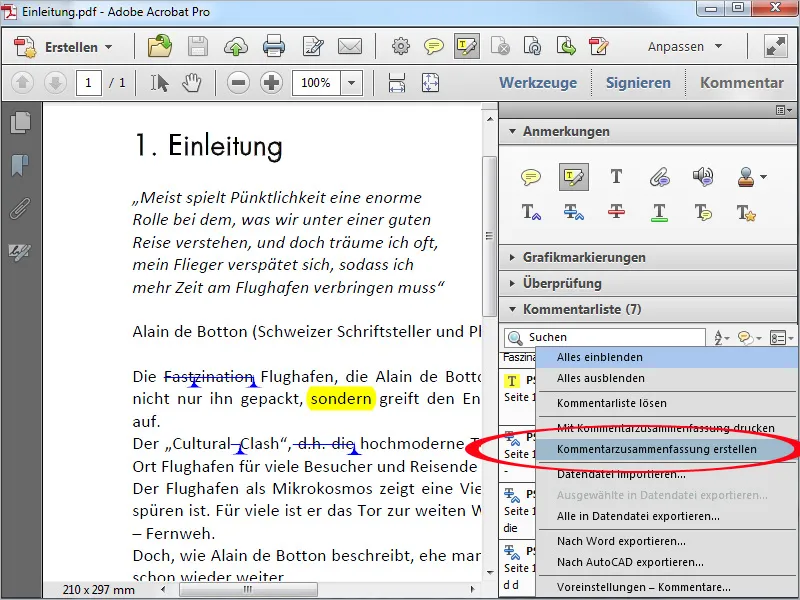
In dem sich nun öffnenden Fenster kannst du verschiedene Einstellungen zur Ausgabe der Synopse wie gemeinsame oder getrennte Ausgabe von Dokument und Kommentaren, Format, Schriftgröße und Farbe vornehmen.
Nach einem Klick auf Kommentarzusammenfassung erstellen …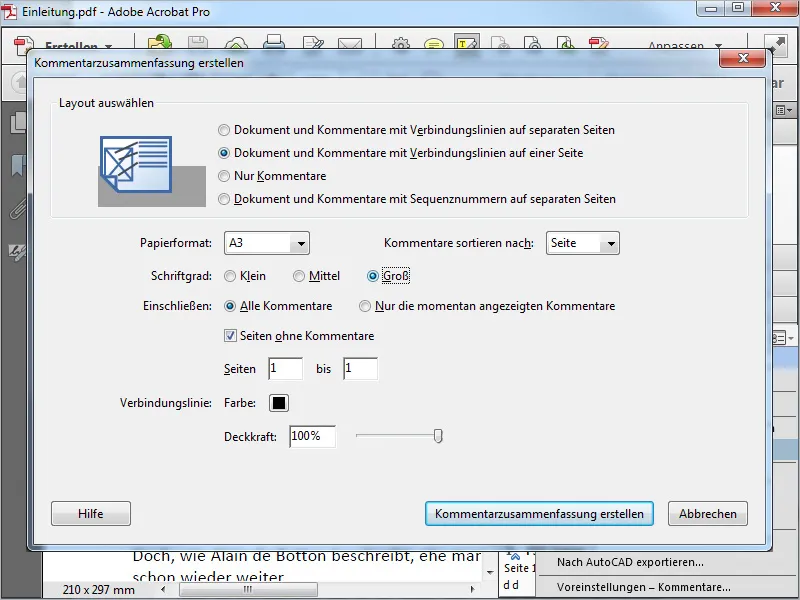
… öffnet sich diese in der vorher definierten Form als neues eigenes PDF-Dokument und kann bei Bedarf ausgedruckt werden.