Dieses Plug-In möchte ich euch auf keinen Fall vorenthalten, denn früher oder später braucht man mal einen Kalender für InDesign. Da gibt es diverse Vorlagen und dann ist das Jahr vorbei und die Suche geht wieder von vorne los und man muss alles von Hand umstellen. Das ist doch viel zu umständlich!
Schritt 1
Einfacher ist es, wenn ihr in die Kategorie InDesign Exchange von Adobe geht. Da gibt es Vorlagen, die teilweise zwar ziemlich alt sind, aber das macht nichts.
Ihr geht in Staff Picks …
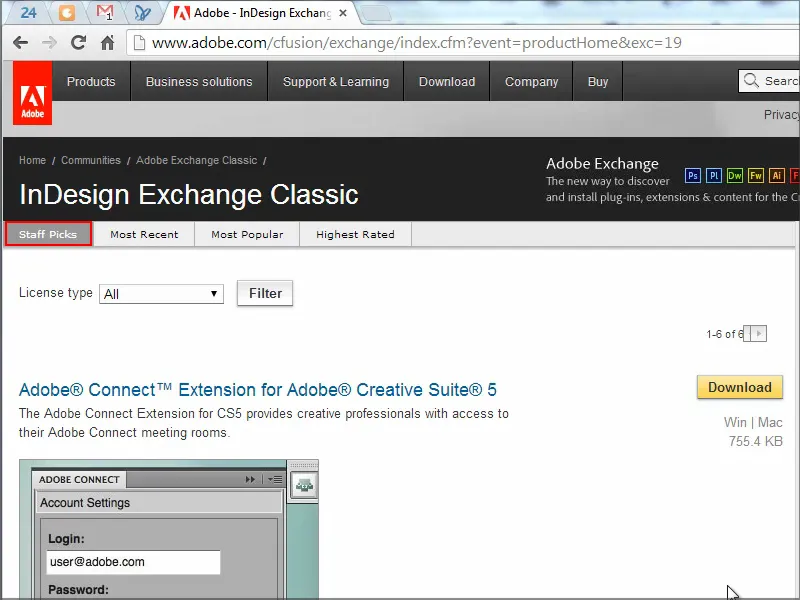
… und da findet ihr den Calendar Wizard. Der ist zwar von 2006, aber das macht nichts. Klickt ihn an und ladet ihn herunter.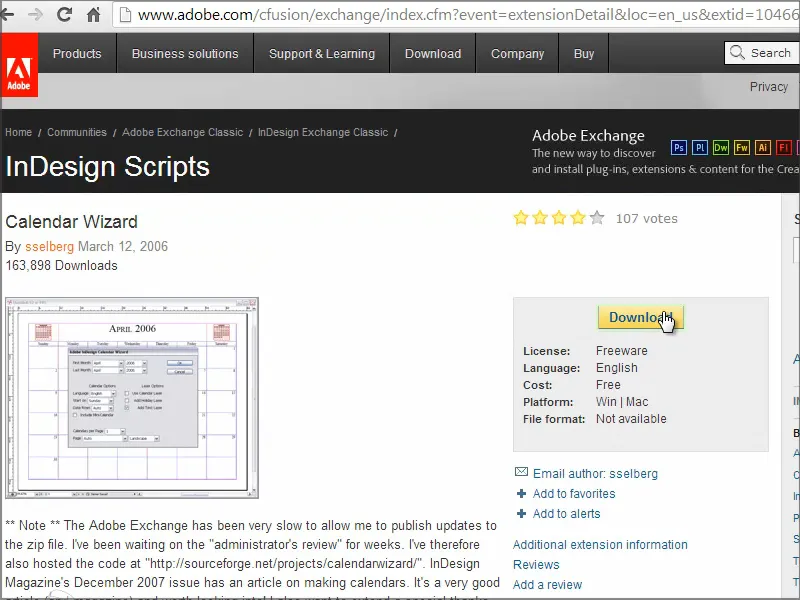
Schritt 2
Anschließend kopiert ihr den gesamten Ordner in euer Skripteverzeichnis..webp?tutkfid=91202)
Schritt 3
In InDesign geht ihr in Skripte. Da seht ihr, dass bereits diverse Skripte vorhanden sind. Unter Benutzer ist der Calendar Wizard.
Das ist genau, was ich brauche. Ich klicke doppelt drauf ….webp?tutkfid=91203)
… und wir bekommen gleich ein riesiges Fenster mit Tausenden Optionen …
Schritt 4
Da können wir einstellen, wann der erste Monat sein soll - fangen wir mal klassisch bei Januar an und gehen bis Dezember. Dann kann man das Jahr einstellen und ihr seht im Ausklappmenü, dass da noch einiges an Kapazität da ist - das geht bis 2034.
Die Sprache soll Deutsch (Language: German) sein und wir lassen die Woche am Montag beginnen (Start on: Monday).
Ich kann auch einstellen, dass ich eine extra Ebene für Text haben möchte (Add Text Layer) und dann möchte ich auch gerne eine separate Ebene für die Ferien (Add Holiday Layer). Das Problem bei den Ferien ist, dass man angeben muss, woher die Information für die Ferien kommen soll. Es gibt da schon diverse Dateien, die für die Ferien zuständig sind. Ich wähle mal das zweite aus From Custom Files. Das heißt, dass ich nach dem Start des Plug-Ins die Datei selbst auswähle, die für diese Ferien zuständig sein wird.
Außerdem könnte ich noch einstellen, dass die Ferien und die Sonntage hervorgehoben werden sollen (Highlight Sundays, Highlight Holidays), und dass man einen Minikalender (Include Mini-Calendar) oberhalb des Kalenders möchte usw.
Ich lasse das einfach mal alles so und bestätige mit OK.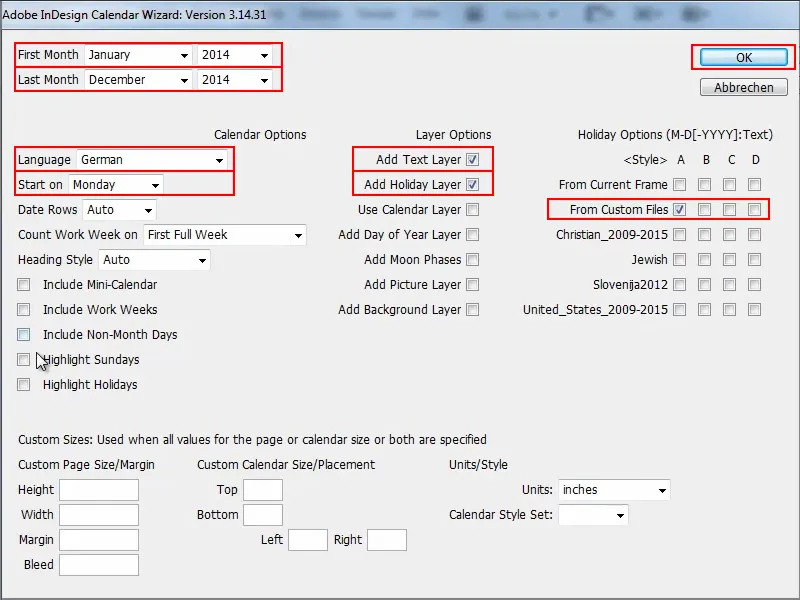
Schritt 5
Dann werde ich gefragt, wo die Kalender-Datei ist.
Ich gehe in das Verzeichnis hinein, Scripts Panel>Calendar Wizard, und da gibt es diverse Dateien. Ich gehe in den Ordner extraHolidays und nehme die Datei German.holidays.
Die Datei bzw. den Pfad füge ich bei Dateiname ein, bestätige mit OK, und dann wird das Skript abgearbeitet.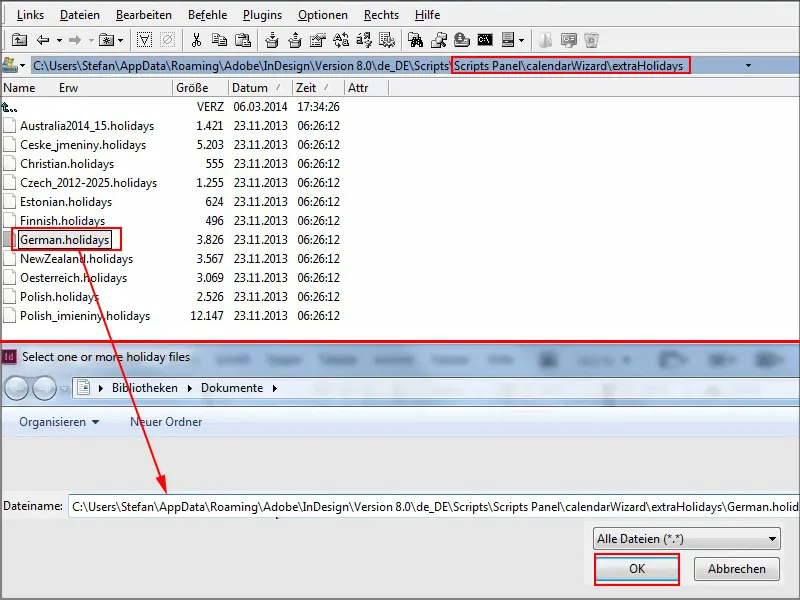
Schritt 6
Es dauert jetzt ein bisschen, bis er Monat für Monat gelayoutet hat, in die Datei hineinschaut und die Ferien herausholt.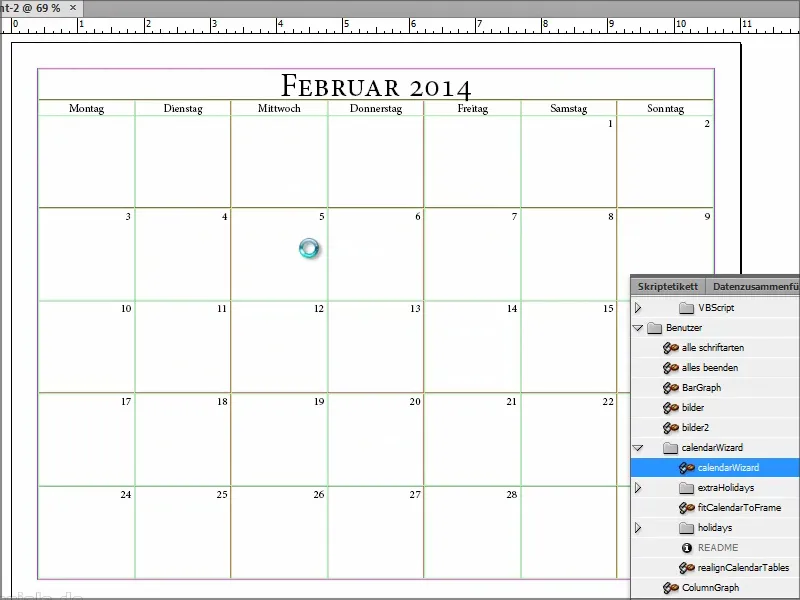
Aber während das Skript läuft, kann ich ja mal in die Datei hineinschauen …
Da sieht man, dass alle Tage aufgelistet sind, wann Weihnachten, Allerheiligen usw. ist.
Das Problem ist, dass es nur bis 2015 geht. Man müsste sich vielleicht mal die Arbeit machen und die Datei von Hand pflegen, damit die Angaben auch für 2016 und 2017 aktualisiert sind.
Aber für 2014 und 2015 ist ja noch alles in Ordnung und erst danach wird es problematisch. Aber vielleicht gibt es ja jemanden, der die Datei aktualisiert oder mithilft.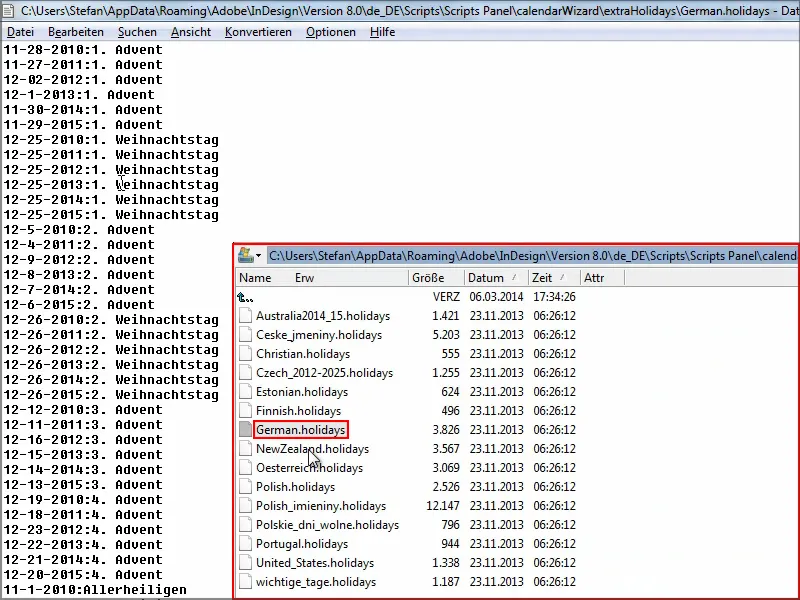
Inzwischen steht der Kalender bis einschließlich Dezember. Das geht je nach Rechnergeschwindigkeit eigentlich auch relativ zügig.
Das Gute ist: Man sieht unten links, dass jedes Kalenderblatt auf einer neuen Seite angelegt wird. Das ist wirklich ganz toll. Auch, dass es in unterschiedlichen Sprachen verfügbar ist und man auch das Layout selbst definieren kann. Man hat die Möglichkeit, entsprechende Zeichen-, Tabellen- oder Zellenformate anzulegen, damit der Kalender etwas aufgepeppt wird.
Ich gehe mal in die normale Ansicht und dann sieht man schön, wann dieses Jahr Weihnachten ist: Es fällt auf einen Mittwoch.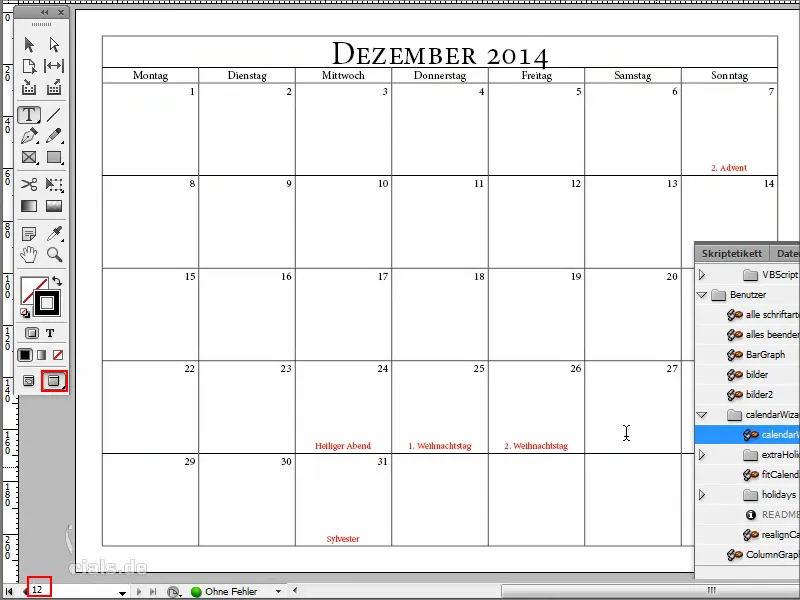
Dann gehe ich mit F7 in das Ebenen-Bedienfeld.
Da sieht man, dass die Ferien auf einer extra Ebene angelegt wurden und alles wurde korrekt eingefügt.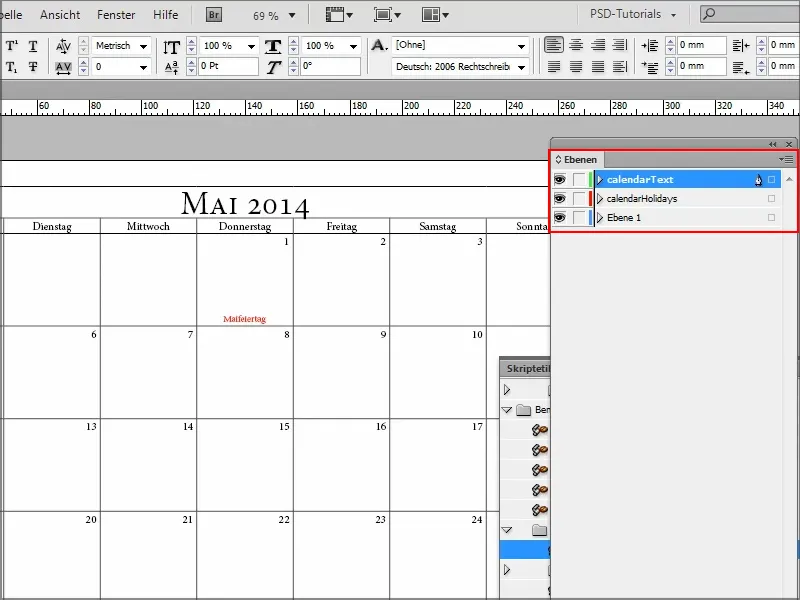
Schritt 7
Wenn mir die rote Farbe bei den Ferien nicht gefällt, gehe ich in die Absatzformate und da kann ich das Absatzformat "cal_holidayA" ändern..webp?tutkfid=91210)
Hier kann ich dann bei Zeichenfarbe Grün einstellen und mir die Vorschau dazu ansehen..webp?tutkfid=91211)
Es ist toll, dass hier auch Zeichen- und Absatzformate angelegt wurden, denn so kann ich schnell alles ändern.
Schritt 8
Auch die Schriftart kann ich hier ändern und man sieht immer direkt, wie sich das im Dokument auswirkt.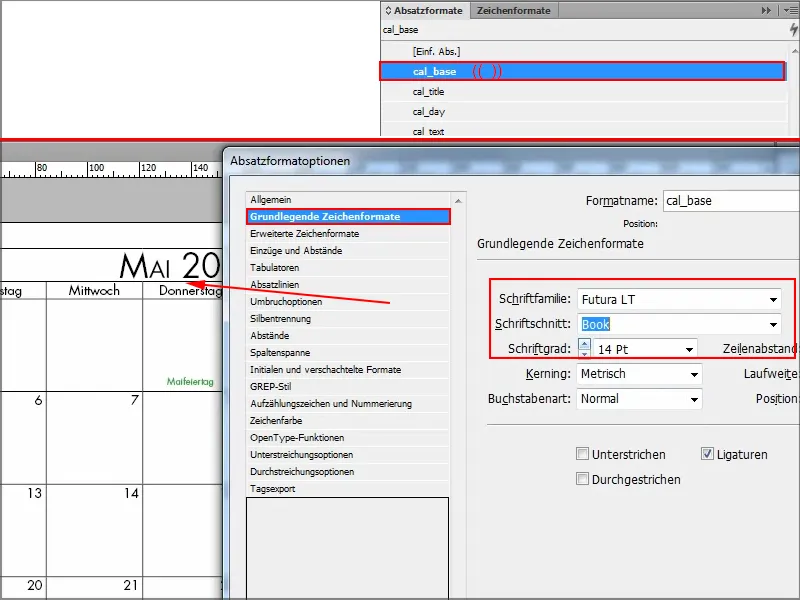
Schritt 9
Ich öffne mal ein neues Dokument und kann das Skript noch mal ausführen und was anderes ausprobieren.
Ich gehe über Skripte und öffne "CalendarWizard".
Dann möchte ich jetzt nur mal zwei Monate, die Woche beginnt am Montag und das alles auf Deutsch. Ohne Ferien, aber dafür mit Minikalender, und ich klicke einfach mal alles an.
Ich bestätige mit OK und dann mal schauen, was passiert..webp?tutkfid=91213)
Schritt 10
Jetzt sieht man, dass hier oben kleine Minikalender einfügt werden: links oben für den vorherigen Monat, rechts oben für den kommenden.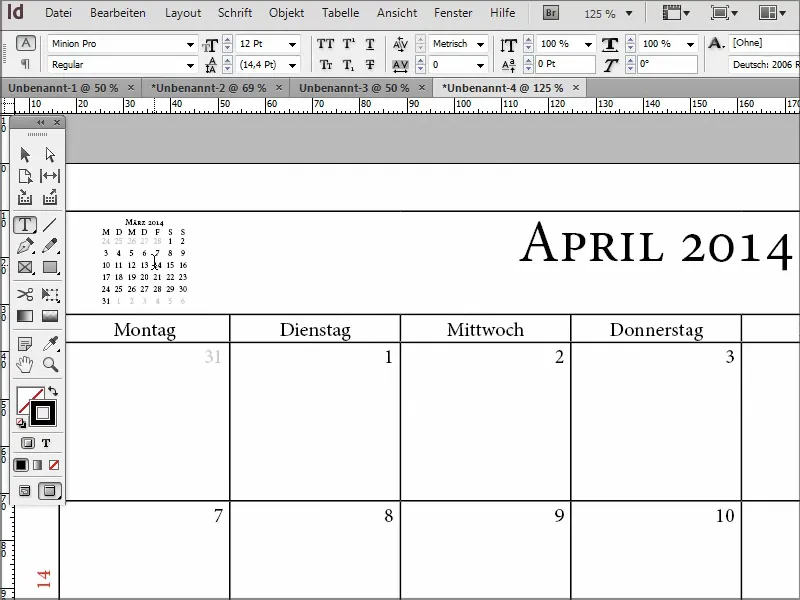
Wer also mal einen Kalender braucht, muss sich keine Vorlage herunterladen und jedes Jahr Angst haben - ihr könnt das mit diesem Skript selbst erstellen.
Hier gibt es auch weitere Unterskripte vom Kalender, um den entsprechend noch weiter anzupassen. Also: klare Empfehlung!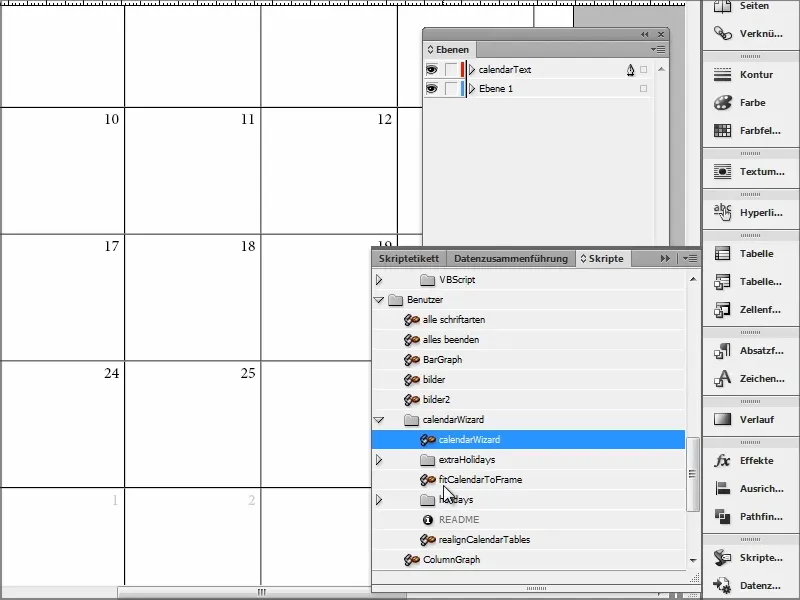
Ich hoffe, ihr könnt mit diesem Tutorial viel anfangen und wir sehen uns beim nächsten Tipp.


